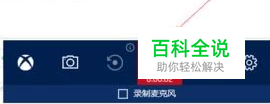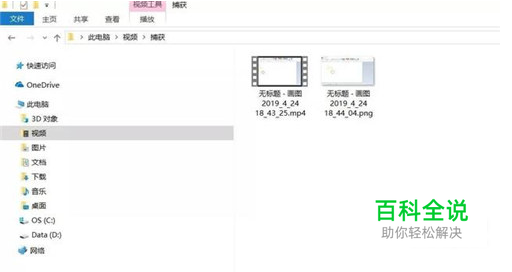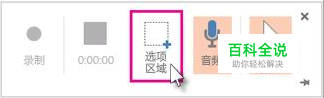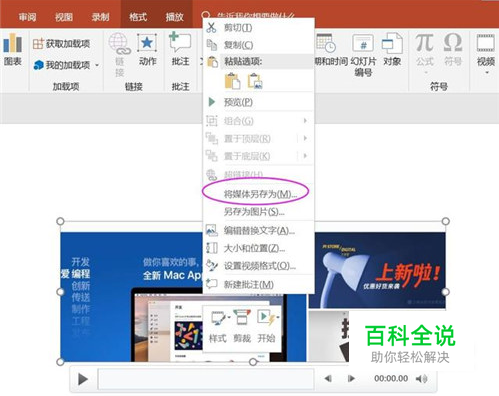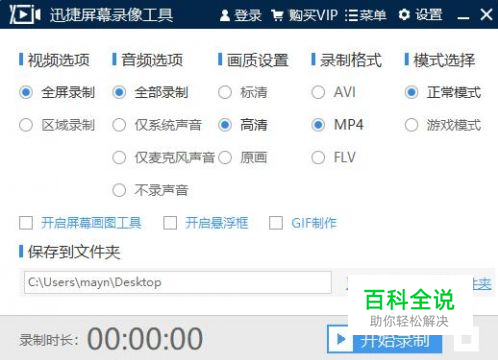电脑软件录屏方法
Win10自带录屏
- 01
使用Win10自带的录屏工具,点击工具栏中的红色按钮,即可开始录制电脑屏幕,如果需要录制麦克风,记得勾选底下按钮。

- 02
开始录屏后,工具栏会缩小在屏幕上,结束录制时,点击工具栏的白色小框即可。
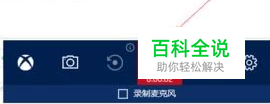
- 03
录屏结束后,打开「我的电脑」,点击「视频」,里面有一个「捕获」文件夹,刚录制的视频就在里面。这就是Win10自带的录屏方法,除了可设置选项有点少之外没有其他的缺点,简单的录屏需求绝对可以满足了。
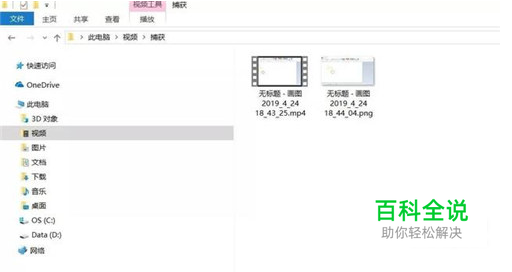
PPT自带录屏
- 01
如果你按「Win + G」没有任何反应,说明你的系统不是Win10或者版本太低,这时候我们也可以尝试下PPT自带的录屏。 打开PPT2016,点击「插入」,找到最右边的「屏幕录制」按钮。

- 02
点击屏幕录制之后,先设置是否开启音频、记录指针,然后选择录制区域。
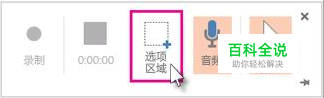
- 03
选择完录制区域后,点击左侧「录制」按钮或者按快捷键「Win + Shift + R」,倒计时3秒后即可开始录制。

- 04
录制完成后,按「Win + Shift + Q」停止录制,已录制视频就会出现在PPT上了,可以对着视频右击,选择「将媒体另存为」,再选择保存位置即可将录制的视频导出。
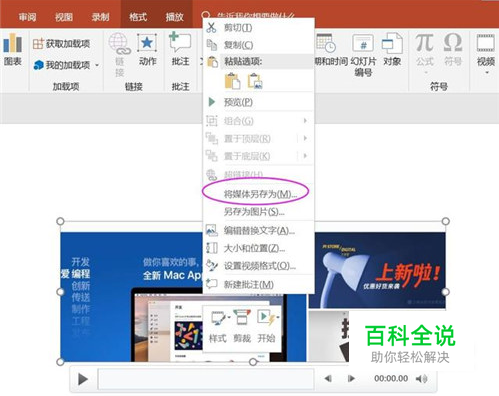
使用迅捷屏幕录像工具
- 01
从上面可以看出,Win10和PPT自带的录屏都非常地快捷。如果你只是简单的录屏需求,用它们就够了。但是,如果你想制作专业的教学视频、游戏直播,它们就有一定的功能局限性了,这时候还是得下载专业的录屏工具,我用得比较顺手的是「迅捷屏幕录制工具」,接下来向你简单介绍一下它的功能用法。 打开迅捷屏幕录像工具,可以看到它的界面十分简洁,所有的功能设置都一目了然。
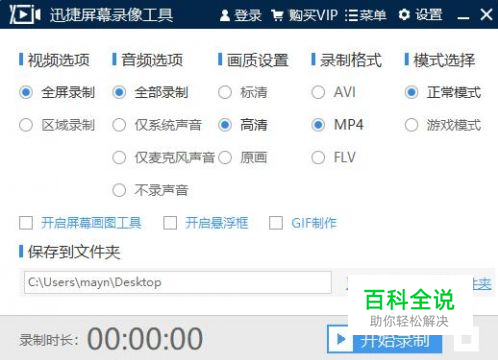
- 02
作为一个专业的屏幕录制工具,它的功能相当全面,提供了「屏幕画图」和「GIF制作」两个常用工具。


- 03
设置完视频选项和保存文件夹之后,点击「开始录制」按钮即可录制屏幕,录制过程中可以通过悬浮窗暂停/结束录制、开启屏幕画图工具。

赞 (0)