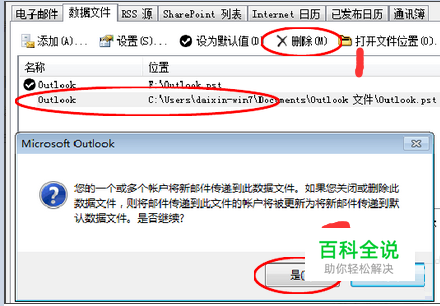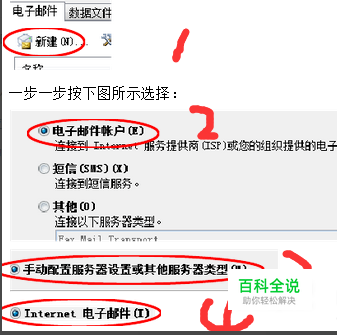2010 Outlook邮箱客户端的邮件备份以及恢复方法
在默认安装Outlook邮箱时候,默认数据文件,也就是我们的电子邮箱中的所有邮件存放在C盘如果在遇到电脑崩溃或意外重装系统,之前没有能够把电子邮件的数据文件的存放位置更改到其它地方,会导致邮件全部丢失,下面我将为大家介绍Outlook2010设置邮箱客户端的邮件备份以及恢复方法
操作方法
- 01
图1 打开 Outlook2010客户端,单击“文件”,选择“账户设置”,单击
- 02
图2 选择“数据文件”,这里有一个默认位置的数据文件,存放位置在C盘,单击“打开文件位置“
- 03
图4 找到目前的数据文件,默认名称为“Outlook.pst” (找到目前的数据文件,默认名称为“Outlook.pst”,请不要关闭这个窗口 此时我们必须先暂时关闭Outlook邮件客户端,打开我的电脑,找一个空间足够的非系统盘,将之前的Outlook.pst文件复制到新的位置,这里我放的位置是F盘,注意,不关闭客户端会无法复制。邮件多的同事Outlook.pst文件会很大,请耐心等待)
- 04
图5 复制完成后,确认已经正确复制,重新打开客户端 选择“添加”
- 05
图6此时软件会让你选择Outlook数据文件的位置,刚才我已经将数据文件复制到了F盘,因此只需要找到F盘中刚复制的Outlook.pst文件,选择并确定即可
- 06
图7 此时,我们的客户端中同时存在了两个Outlook数据文件 图8 注意,必须要做以下的操作,否则之前的操作是没有意义的,选中位置为“F:\Outlook.pst”的数据文件,单击设为默认值,(默认值的含义是系统默认

- 07
图9 会发现位置为“F:\Outlook.pst”的数据文件前面已经被打勾,说明此后的所有邮件全部送至位置为“F:\Outlook.pst”的数据文件中,如果不进行默认值的更改,邮件仍然默认送至原来的数据文件中,之前的操作就没有意义了
- 08
图10 重启 Outlook2010,一定要重启, ………… 重启后,再次点开账户设置,此时邮件已经默认送达F盘的数据文件, 我们可以选择之前的C盘的数据文件,单击删除
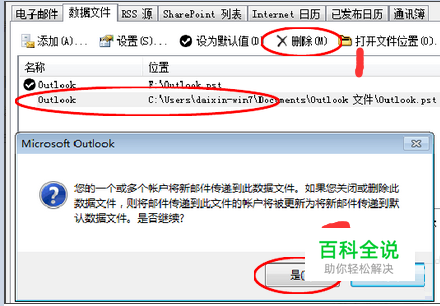
- 09
图11 删除后,面板上就只剩下一个Outlook数据文件了,同时邮件的存放位置已经变为F盘的Outlook.pst
- 10
图12 对于非常不想丢邮件的同事,可以考虑经常备份Outlook.pst文件以达到备份邮件的目的 单击账户设置,选择“新建”
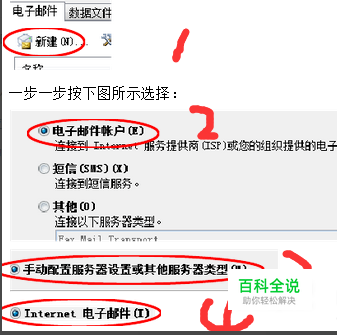
- 11
图13 用户信息、服务器信息、登录信息等按照下图的格式对应填写, 注意右边,选择 “现有Outlook数据文件”,单击“浏览” 找到之前的数据文件位置,我的是“F:\Outlook.pst”,单击确定,这里如果是新用户配置邮箱,选择“新的Outlook数据文件”选项

- 12
图14 在单击“其他设置”, 只要勾上“在服务器保留邮件副本”前面的勾,目的在于收到的邮件不在服务器上删除,万一以后用得上,
- 13
图15 再找到“发送服务器”选项卡,必须勾选,否则无法进行邮件发送,单击“确定”,于是Outlook邮箱又重新回到之前的状态