Word文档中插入的图片如何统一设置尺寸及居中
今天给大家介绍一下Word文档中插入的图片如何统一设置尺寸及居中的具体操作步骤。
一、统一设置图片尺寸大小
1. 首先打开电脑上的Word文档,如图,进入主页面后,依次点击上方的“插入”---“图片”
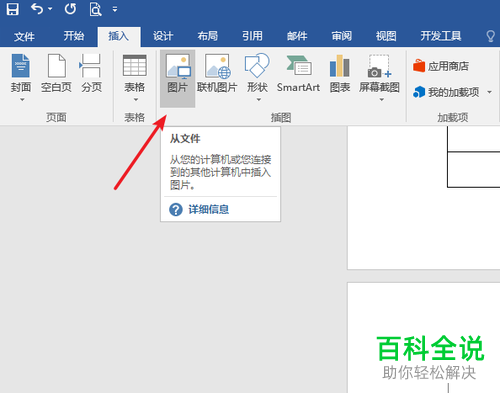
2. 在弹出的窗口中,选择想要添加的图片,全部选择好之后,点击底部的【插入】按钮
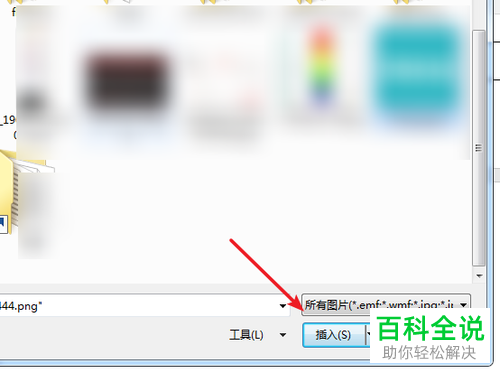
3. 这样,我们就将图片插入到文档中了,将第一张图片选中,然后右键,在打开的菜单中,选择“大小和位置”选项

4. 进如图,在弹出的窗口中,上方切换到大小选项下,对图片的高度与宽度的绝对值进行设置。
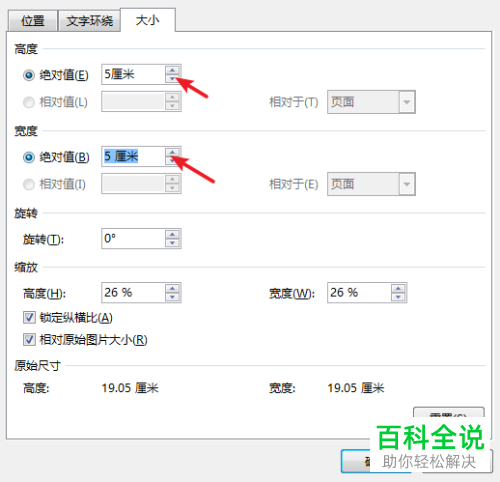
5. 在下方找到“锁定纵横比”的选项,将其前面的勾选取消掉,取消之后,就可以单独设置图片的高度与宽度,否则就是按比例进行自动缩放。

6. 最后,将其他图片选中,按键盘上的F4键,即可进行尺寸的快速设置。

二、对图片设置居中对齐
1. 首先我们需要调出“替换”窗口,如图,将更多选项展开。
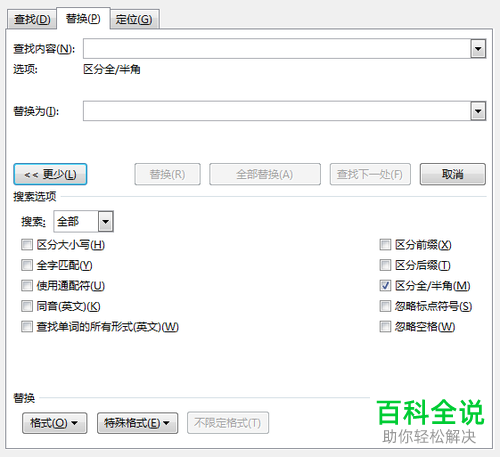
2. 在查找内容栏,点击底部的“特殊格式”在打开的菜单中,选择“图形”选项
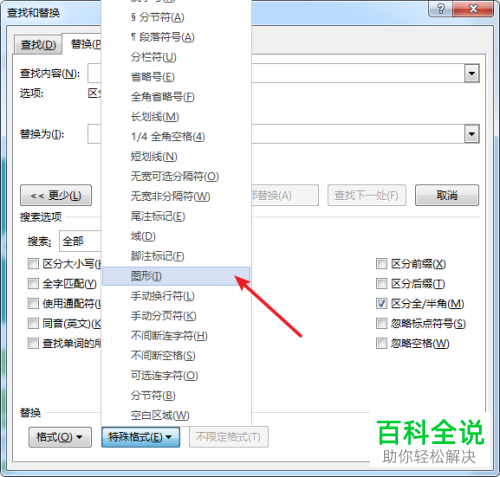
3. 接下来,在替换栏,点击左下角的“格式”,在打开的菜单中,选择“段落”选项
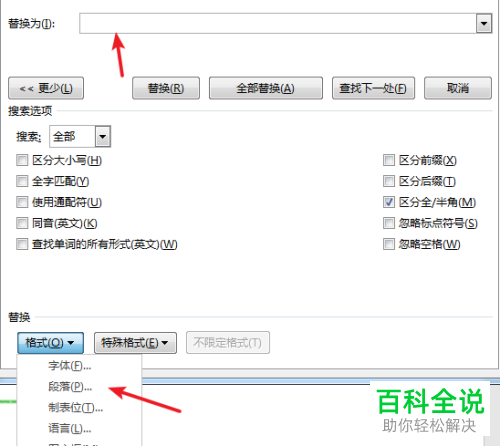
4. 在弹出的段落设置窗口,对齐方式设置为“居中”
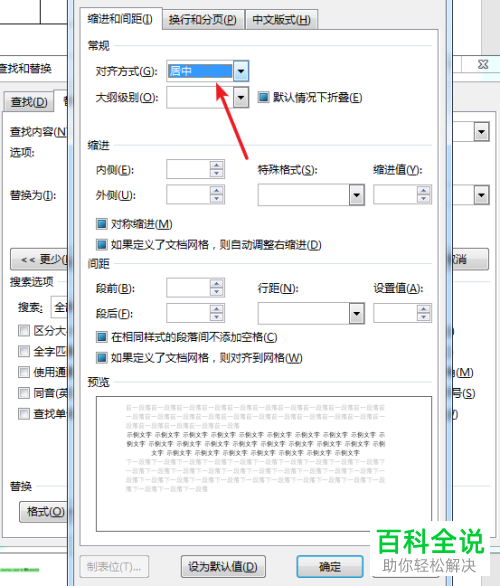
5. 设置之后,点击确定,返回到替换窗口中,点击“全部替换”的按钮,即可将图片全部设置为居中对齐了。

以上就是Word文档中插入的图片如何统一设置尺寸及居中的具体操作步骤。
赞 (0)

