怎么在PPT中进行嵌入视频并合并为一个文件
今天给大家介绍一下怎么在PPT中进行嵌入视频并合并为一个文件的具体操作步骤。
1. 打开电脑,找到想要进行视频嵌入的【视频嵌入.pptx】文件,双击打开。

2. 我们这里需要用到Shockwave Flash Object控件,需要启动开发工具。因此先点击左上角的【文件】菜单。
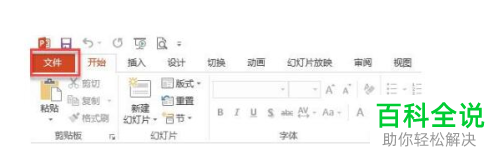
3. 在打开的窗口中,点击左侧的【选项】。

4. 进入选项的窗口后,左侧,点击【自定义功能区】选项,然后,在右侧的【自定义功能区(B)】的下拉菜单中,点击【主选项卡】,然后找到【开发工具】选项,在其前面勾选上,点击底部的【确定】。
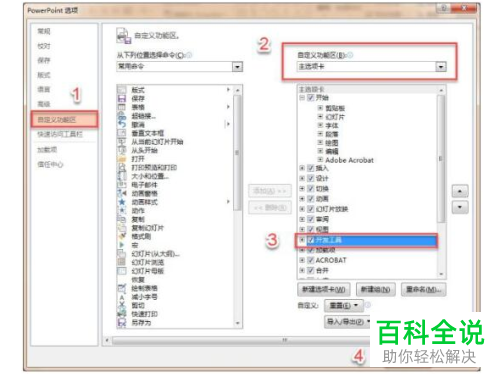
5. 然后返回到主页面,点击上方的【开发工具】菜单,然后在打开的选项中,点击【控件】功能区的【其他控件】图标。
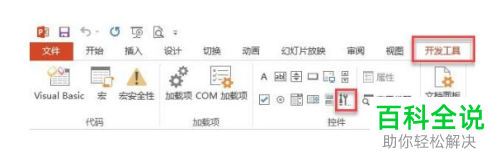
6. 在打开的其他控件窗口中,找到【Shockwave Flash Object】控件,点击选择,然后点击【确定】。
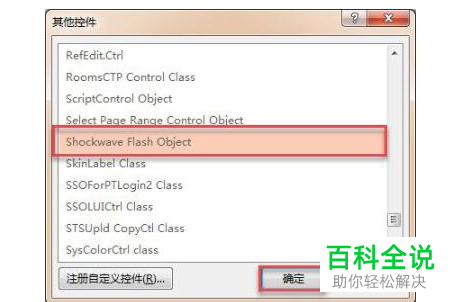
7. 这时,鼠标就变成加号了,长按鼠标,在幻灯片中就可以画出一个合适的矩形,如图。

8. 然后将【Shockwave Flash Object】控件选中后,点击【控件】功能区里面的【属性】选项
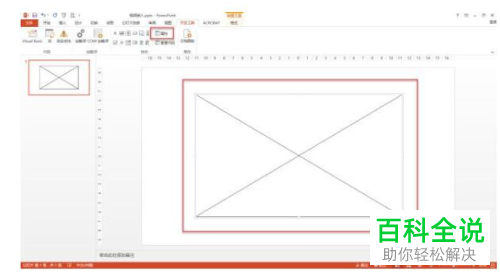
9. 在打开的属性窗口中,找到【EmbedMovie】属性,点击右侧的箭头,然后属性值设置为【True】。找到【Movie】,同样,属性值设置为【视频所在的目录】,设置好之后,点击右上角的X号,关闭。

10. 我们刚才在【EmbedMovie】中的菜单中,【False】则说明不嵌入电影;【True】则说明嵌入电影。
接下来,在弹出的【警告】窗口中,点选上【我可以识别此内容。允许播放。】然后点击【继续】。

11. 这样,保存视频之后,我们就可以看到【视频嵌入.pptx】Microsoft PowerPoint 演示文稿的内存大小明显变大了,至此,视频和PPT就成功合并成一个文件了。
 以上就是怎么在PPT中进行嵌入视频并合并为一个文件的具体操作步骤。
以上就是怎么在PPT中进行嵌入视频并合并为一个文件的具体操作步骤。

