在Word一页中插入两个关联页码
在一些正规的文献资料中, 通常有这样的页码, 总第20页 第15页, 它的含义是当前页是总文档的第20页, 为本部分内容的第15页。 这种页码是怎么设置的呢?将光标定位在文档中需要重新开始计算页码的地 方, 打开“插入”菜单, 选择“分隔符”选项, 从“分隔符”对话框中选择“分页符”单选按钮, (如图1)所示。 单击“确定”按钮。

图1
将光标定位在分页符前面的文字页中, 打开“插入”菜单, 选择“页码”命令, 弹出“页码”对话框, 设置一种页码样式, (如图2)所示。
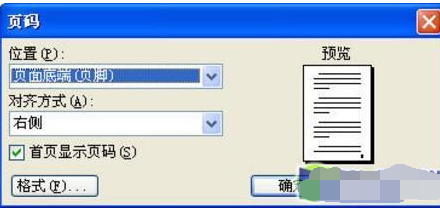
图2
再单击“格式”按钮, 选中“页码格式”对话框中“页码编排”栏中的“起始页码”单选项, 并将后面输入框中的数字设为1, 当然可以根据具体要求灵活设置, (如图3)所示。
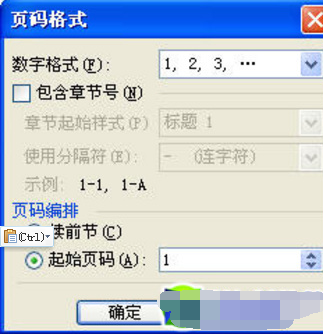
图3
设置好后, 连续单击“确定”按钮。 在Word编辑状态, 可以看到在页面的下方已经插入了一个页码, 在分页符下面的文字页中, 双击页码, 激活页眉和页脚设置, 选中页码, (如图4)所示。
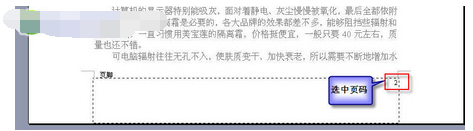
图4
打开“插入”菜单, 选择“书签”选项, 弹出“书签”对话框, 在“书签名”栏中任意给书签取个名字, 就叫“ABC”吧!(如图5)所示。

图5
单击“添加”按钮, 对话框随即会关闭。 将光标移到页脚的另一侧, 可以使用空格键将光标位置调整好, 打开“插入”菜单, 选择“域”选项, 弹出“域”对话框, 单击“域代码”按钮, 在“域代码”输入框中输入“ABC-5”, (如图6)所示。

图6
这个数字5是两个页码相差的页数。 单击“确定”按钮, 操作就完成了, 现在就可以看到两个页码相差5了, 还可以在页脚中填入其他文字, 并调整两个页码的位置。
提示:输入“ABC-5”时, 字母和数字前后一定要有空格。 如果设置完成后, 页码没有按照你预计的情况出现, 首先要检查这个设置。

