QQ电脑管家6.1 Beta体验记
界面又变脸
安装过程不想多说,毕竟大多数网友已经非常熟悉了,但接下来的界面绝对能让人拍案称绝。在QQ电脑管家6.1中,你会发现整个界面被重新进行了改动。原本使用率不高的“实时防护”、“硬件检测”被同时撤下,并入到顶端栏的“工具箱”中。“手机管理”(不是“手机软件频道”哟!)是新加入的一项功能,能够与你的Android手机、IPhone手机互通互信。同时在这一版中,图标的风格也看上去更加亲切可人。

图1 新界面是不是挺漂亮?
快速通道继续维持以前的设计,拥有图标、列表两组布局。但6.1版显然加入了更多按钮,于是一个全新的滑动点翻页(底部)被引入起来。换句话说,如今所有模块差不多都可以在首页中一站式启动。

图2 红框才是亮点!
扫描按钮变大了,但这不是最重要的,真正的看点在于新版本更清楚地解释了每个按钮的作用。

图3 按钮解释简单明了
此外其他一些模块也带来了细节改进(比如“漏洞扫描”),只不过相比之下变化就很轻微了,大家自己体会吧。

图4 漏洞扫描!你能发现区别吗?
按图说话!谁最拉后腿
电脑慢了!想优化,却又不知从何下手?相信很多网友都曾遭遇过这样的尴尬。OK!现在好了,只要打开最新版QQ电脑管家,选择“工具箱”→“开机加速”,几秒钟后它便会将所有开机程序的启动时间列示出来。那么和之前版本到底有何不同呢?答案就是这些用时会以直观的图形模式显现,而且是以用时长短排序,同时还用颜色分成了“建议优化项目”和“不建议优化项目”两组,直观地展现谁最拉后腿!

图5 图形显示最慢启动程序
你也许担心自己的电脑水平无法看懂每一个进程,放心吧!除了尽可能让项目名称更加通俗易懂外,QQ电脑管家还允许我们将鼠标悬停到启动项目上,查看其他网友的选择情况,有时随随大流也是挺靠谱的么!

图6 借鉴一下其他网友的做法
当然作为一款优化软件,难免会出现一些错误,那么……恢复一下吧。别急!QQ电脑管家会自动记忆我们的优化历史,因此现在你所要做的,仅仅是进入“已经优化的启动项目”点击“恢复”按钮即可。

图7 快速恢复
U盘安全打开
插入U盘后,是不是总会被里面的内容安不安全犯愁?在最新版6.1 Beta中,你会发现当U盘插入后,桌面右下角将弹出两个打开选项。其中“直接打开”最好理解,就是直接打开U盘文件呗!那么它旁边的“安全打开”又是什么意思呢?

图8 U盘插入后提示
所谓“安全打开”,其实就是当U盘打开时自动对其执行一次扫描,然后根据扫描结果弹出相应的操作提示。这样即便U盘感染病毒,也会被电脑管家排除在外,以确保不会感染PC主机。

图9 安全打开中
四引擎扫描
四引擎扫描可以说是QQ电脑管家中的看家功能,6.1版继续将其发扬光大。在这个版本中,我们依旧可以看到熟悉的“QQ云查杀”、“金山云查杀”、“Avira(小红伞)、“Trend Micro(趋势)”四组查毒引擎,可以说是集众家优点于一身。那么查杀效果是否又有进步呢?

图10 四引擎扫描
测试包来源于几家国内安全论坛(卡饭、精睿等)的网友提交样本,单包总容量61.2 MB,共包含疑似样本159个。在开启4引擎后我们对其进行了扫描,整个扫描过程共用时0分35秒(包含清除过程),总共清除样本147个,总清除率92.5 %,而这样的成绩即使和专业杀软相比也不逊色了!

图11 扫描结果截图
系统优化
“系统优化”被再一次进行了完善,一键式扫描让显示结果更直观,除了可以直接查看优化概况外,新版本还允许用户点击“查看详情”进入具体的扫描模块。总之在这个功能中,要方便有方便,要个性也会有个性。

图12 垃圾清理
工具箱
和之前版本一样,“工具箱”汇总了所有QQ电脑管家中的功能模块,而且一个很贴心的变化是,所有工具都被按照“系统”、“上网”、“安全”、“软件”进行了分组,虽然并没有看到传说中的“一键搜索”,但很好的条理性已经足够满足一般需要了。

图13 工具箱
软件管理
软件云搜索就不必俺多说了吧?相信很多网友都对它记忆深刻,这里笔者要着重提一下软件升级和软件卸载。这两项功能是日常工作中使用频率最高的两项操作,可以看到腾讯在此花了很多心思。首先是软件升级,其中可升级软件数提醒(图标醒目标志)是很久之前便已经加入的设计,最大亮点是能够将可升级软件数直接显示到一级菜单中(QQ电脑管家主界面)。此外升级列表也被设计得十分科学,不但可以让人一眼分出正式版与体验版,而且还将更新理由写了上去(内容多的可点击“升级信息”查看),这样软件是否有必要升级就不用再去查来查去,直接一看即可了解。

图14 升级列表
卸载模块也与之类似,最大亮点是可以根据使用频率进行排序。当然如果你习惯通过类别搜索也没关系,或者直接将软件名称输入到顶端搜索栏中,QQ电脑管家都能帮你很快定位软件。

图15 卸载列表
手机管理
手机管理可是6.1的新玩意,很像是我们平时用过的豌豆荚或91手机助手。点击“手机管理”后,QQ电脑管家将首先询问我们要连接的手机类别(IOS、Android、Symbian),点击之后便启动了自动下载。

图16 先选择手机类别
软件体积不大,因此下载速度也不慢,大约半分钟左右便已经安装完毕了。插入手机后,软件自动启动,接下来会智能检测手机型号并下载对应驱动。当然所有这些都不需要我们参与,这其实与其他手机管理软件是完全一样的。

图17 自动搜索并下载驱动
几分钟后驱动安装完毕,经过短暂的等待后,手机便显示出下面这个界面。

图18 管理软件界面
界面设计与同类工具很相像,但功能却少了很多。目前这里内置了容量显示、联系人管理、短信管理、截屏管理几个常用功能,以及PC版上招牌式的软件云搜索、游戏云搜索,当然所有这些应用都可以被直接装入手机而无需人工参与,这也是同类工具一直推崇的“静默安装”。

图19 软件云搜索直接装入手机
此外手机端也有变化,连接软件除了负责与PC端连通以外,还加入了内存显示及资源比例显示。最牛的是,它还在界面下方设计了三个按钮,分别链接着“我的软件”、“我的图片”和“我的视频”,可以让用户在这个界面下对手机资源进行管理。虽然在这里笔者并未看到Wifi链接电脑这样的“高端”功能,但贴心的设计还是会让人眼前一亮。
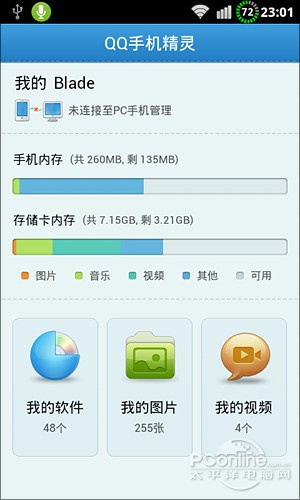
图20 手机端界面
