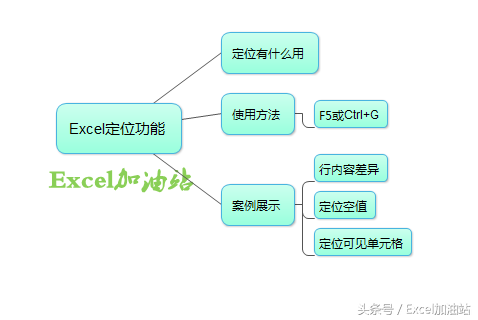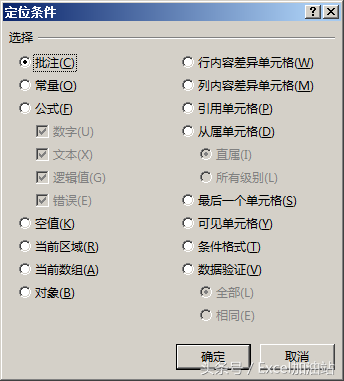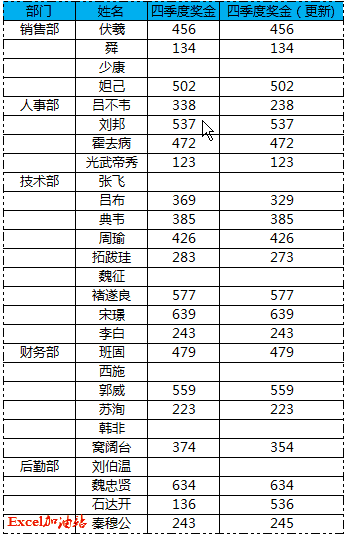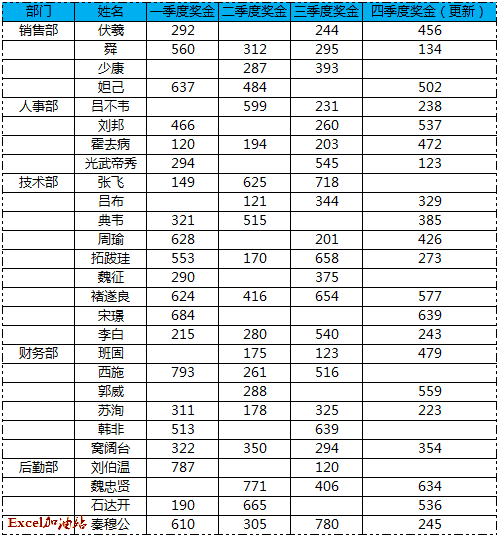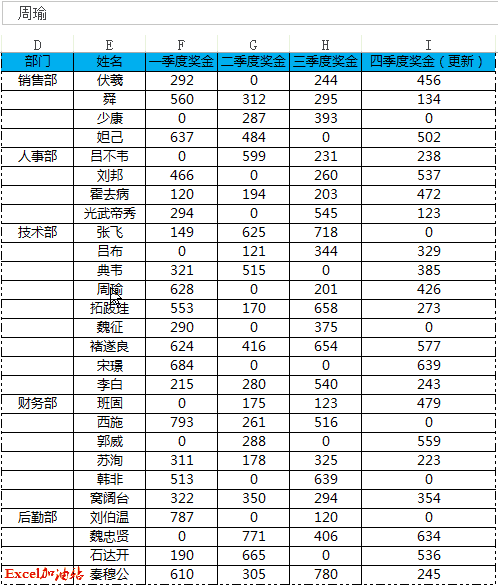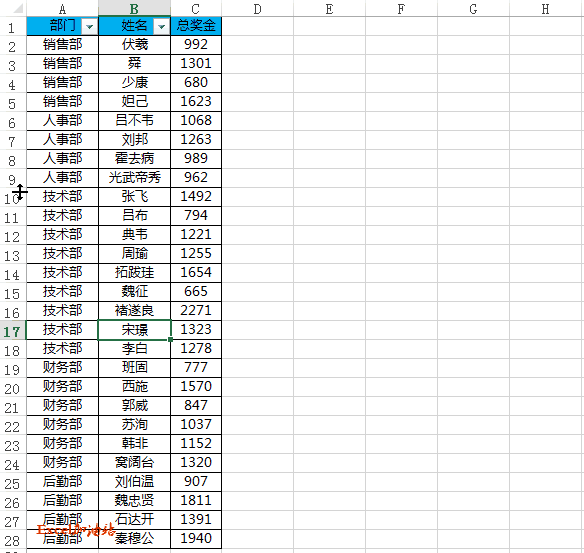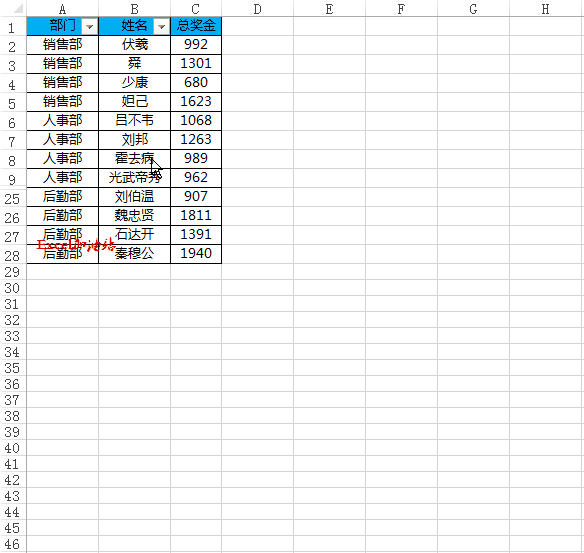表格中定位怎么设置(表格中的定位在哪里)
导读:连续分享了几期函数篇知识。为了给基础较弱的朋友们一点缓冲的时间,接下来再分享几期Excel基础知识,虽说是基础,你不一定都知道。今天我们来分享Excel的定位功能,相信同样能帮助你提高工作效率。(演示版本2013)
本期导读
一、定位有什么用
定位就是通过条件定位到相应单元格
定位条件
通过条件定位后进行处理,往往会极大提高数据处理效率。
二、使用方法
1. 选择需要定位的区域;
2. 按下F5或者CTRL G(图略)
三、案例展示
定位条件有很多种,感兴趣的话大家可分别进行尝试,今天我们就行内容差异、空值、可见单元格三个选项进行案例展示。
1.行内容差异
比较内容差异
Tips1:同样的效果之前分享过一个快捷键也可以达到,可查看历史文章《Excel实用快捷键大放送-第二弹》
Tips2:通过定位后,在输入一个数据后,一定要通过按Ctrl Enter录入到所有单元格(下同)
2.定位空值
定位空值再进行单元格数据批量处理,是实际应用是非常常见的,介绍两个相关案例:
快速替换空白单元格
我们需要将空白单元格的数值全部填充为0,可以这样
空白单元格快速填充为0
再次提醒:定位后,输入0,再按Ctrl Enter完成所有单元格的填充。
快速填充空行
我们通常得到类似这样的“分段”数据:需要将表中每个部门填充下一个部门名称之前,如果数据量大,手动是不是也挺令人捉急的,我们可以这样:
快速填充部门名称
A3处公式=A2,一个简简单单的公式就达到我们的目的了(同时利用了单元格的相对引用)
3.定位可见单元格
如果表格中有一份数据是被隐藏了,我们只想复制粘贴未被隐藏数据,比如我们将示例文件中技术部和财务部的内容隐藏,直接Ctrl C,Ctrl V看看?
直接复制粘贴行吗?
直接复制粘贴明显是不行的,需先通过定位到可见单元格
定位可见单元格再复制粘贴
特别说明:Excel加油站的分享是循序渐进的,如果突然看到这一期发现有看不懂的知识点,请关注并查看相关历史文章进行系统性学习吧!
更多Excel技能分享,请关注Excel加油站~加薪不加班!
喜欢请点赞,有任何意见和建议欢迎留言,谢谢!
声明:本文系Excel加油站原创,转载请联系作者并注明出处,欢迎任何形式的转发。