win10总是自动更新怎么办(电脑如何关闭自动更新系统)
有强迫症的小伙伴看到自己的新买的笔记本有下图(图1)的提示,是不是很烦心,这么隔三差五就提示“可更新,正在等待下载”!
图1
不用怕,教你几个招永无烦恼。
1、首先使用 Win R 组合快捷键,打开运行对话框,然后输入命令 services.msc ,点击下方的“确定”打开服务,如下图(图2)所示。

图2
2、在Win10服务设置中找到 「 Windows Update 」选项,并双击打开,如图(图3)所示。

图3
4、接下来再切换到「恢复 」选项,将默认的「重新启动服务 」改为「无操作 」,完成后点击下方的「应用 」,如下图(图4)所示。

图4
注册表中关闭Win10自动更新
5、为了防止Win10自动更新还会死灰复燃,我们还需要在注册表设置中巩固一下。首先使用 Win R 组合快捷键,打开运行对话框,然后输入命名 regedit,然后点击下方的「 确定 」打开注册表,如图(图5)所示。
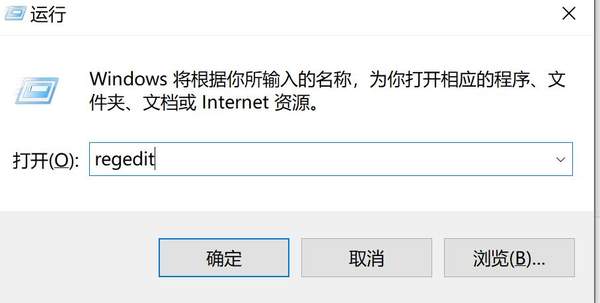
图5
6、在注册表设置中,找到并定位到 [计算机\HKEY_LOCAL_MACHINE\SYSTEM\CurrentControlSet\Services\WaaSMedicSvc]。然后在右侧找到“Start”键,右键点击修改,把start值改成16进制,值改为“4”,然后点击「 确定 」保存数据,如图(图6,图7)所示。
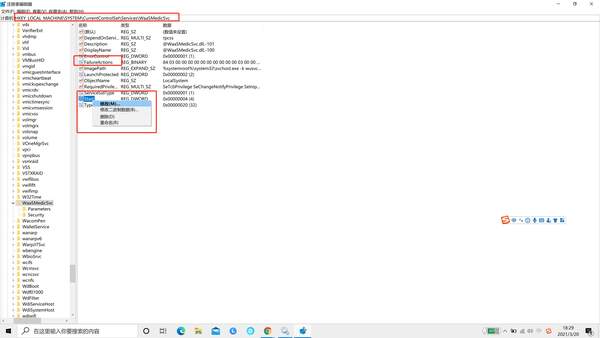
图6
7、继续在右侧找到“FailureActions”键,右键点击修改该键的二进制数据,将“0010”、“0018”行的左起第5个数值由原来的“01”改为“00”,完成后,点击下方的“确定”即可,如图(图8,图9)所示。
图8

图9
8、改完后再次使用“WIN R”组合快捷键打开运行操作框,输入命令“services.msc”,点击下方确定打开服务,然后在服务中找到“Windows Update Medic Service”选项,双击打开,将启动类型 已经变成「禁用 」,「恢复 」选项,默认的「重新启动服务 」也变成为「无操作 」,无法更改,如图(图10,图11)所示。
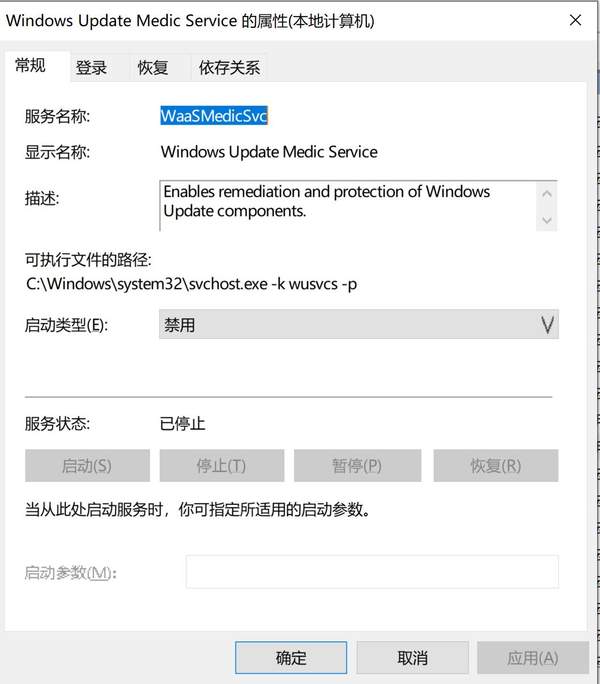
图10

图11
任务计划关闭Win10自动更新
10、同样是 使用 Win R 组合快捷键打开“运行操作框”,然后输入命令“taskschd.msc”,并点击下方的“确定”打开任务计划程序,如图(图12)所示。

图12
11、之后在任务计划程序的设置界面,依次展开 任务计划程序库 -> Microsoft -> Windows -> WindowsUpdate,把里面的项目都设置为 [ 禁用 ] 就可以了。如图13

图13
还有 组策略关闭Win10自动更新服务 (但是我的win10 是家庭版 cmd 执行gpedit.msc ,报错(如图14),之后再填坑(再续)

图14
目前的设置已经起到效果(如图15),没有之前的更新的提示了(图1)

图15


