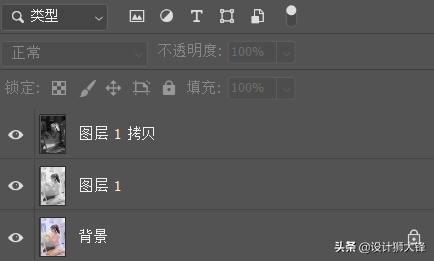ps照片素描效果怎么做(ps把图片变成素描效果)
有时候,我们可能经常看到一些图片的素描效果,就比如下方这种类型的效果,我们通过图片看一下:
其实,这个效果的制作难度不大,用PS只要了解几个步骤即可,接下来我们通过一张图片来了解一下制作过程,首先我们来看看素材原图:
好,接下来我们开始操作:
1、 CTRL J复制图层,CTRL SHIFT U去色;
2、 再次CTRL J复制一层,CTRL I反相;
3、 点击滤镜-其他-最小值,半径设置为1;图层混合模式选择颜色减淡;
4、 CTRL ALT SHIFT E盖印图层(这步操作相当于目前可视图层变成一张图片并新建到新图层);
5、 CTRL J复制一层刚刚盖印的图层,选择滤镜-滤镜库-素描-绘图笔,图层混合模式选择正片叠底一般来说,做到这一步效果就可以了,但是看下图我们看到,素描还不够清晰,那么这种情况,我们就需要再实施一步操作来加深一下。
6、 我们多实施一步操作,同样的,CTRL ALT SHIFT E盖印目前图层,使用滤镜-其他-高反差保留,调整半径到合适位置,确定。
7、 实行高反差保留的图层,混合模式选择线性光,适当调整不透明度,效果就可以啦。(提示:如果头发区域线条过密,可以通过蒙版将高方差保留这一层头发区域适当隐藏)
好了,关于图片转素描的操作就介绍到这里了,希望大家共同学习,共同进步。小编可能方法也有需要改进的地方,希望大家批评指正。
声明:文中选择素材来源于网络,如有侵权请联系删除。
赞 (0)