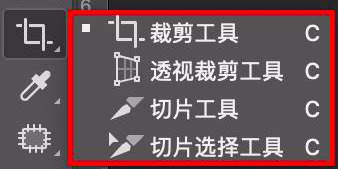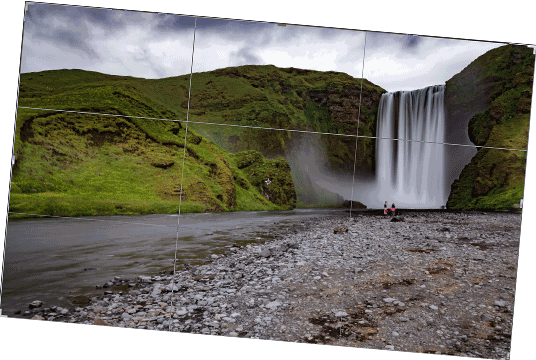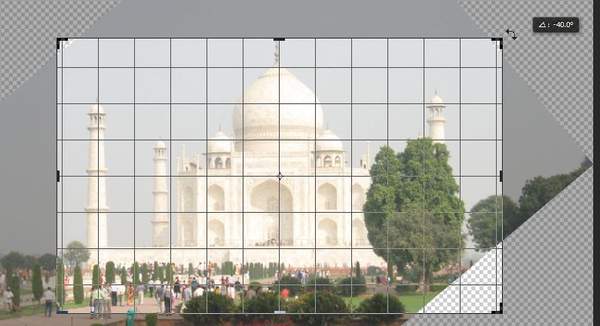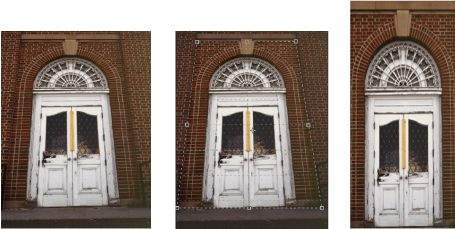ps的裁剪工具怎么用(ps里面裁剪工具在哪里)
裁剪是移去部分照片以打造焦点或加强构图效果的过程。在 Photoshop 中使用裁剪工具裁剪并拉直照片。裁剪工具是非破坏性的,您可以选择保留裁剪的像素以便稍后优化裁剪边界。裁剪工具还提供直观的方法,可让您在裁剪时拉直照片。
对于所有操作,可视化指南都提供了交互式预览。在您裁剪或拉直照片时,实时反馈可帮助您以可视的方式呈现最终结果。
裁剪照片
- 在工具栏中,选择裁剪工具
- 。裁剪边界显示在照片的边缘上。
- 绘制新的裁剪区域,或拖动角和边缘手柄,以指定照片中的裁剪边界。
- (可选)使用控制栏指定裁剪选项。
- Creative Cloud 裁剪工具选项栏
- A. “长宽比”菜单 B. 互换宽度和高度值 C. 叠加选项
- 大小和比例
- 选择裁剪框的比例或大小。您也可以选择预设值,输入您自己的值,甚至定义自己的预设值以供日后使用。
- 叠加选项
- 选择裁剪时显示叠加参考线的视图。可用的参考线包括三等分参考线、网格参考线和黄金比例参考线等。要循环切换所有选项,请按“O”。
- 裁剪选项
- 单击“设置”(齿轮)菜单以指定其他裁剪选项。
- 使用经典模式
- 如果您希望像在之前的 Photoshop 版本(CS5 和更高版本)中一样使用裁剪工具,请启用此选项。
- 自动居中预览
- 启用此选项以便在画布的中心置入预览。
- 显示裁剪区域
- 启用此选项以显示裁剪的区域。如果禁用此选项,则仅预览最后的区域。
- 启用裁剪屏蔽
- 使用裁剪屏蔽将裁剪区域与色调叠加。您可以指定颜色和不透明度。如果您启用“自动调整不透明度”,那么当您编辑裁剪边界时会降低不透明度。
- 删除裁剪的像素
- 禁用此选项以应用非破坏性裁剪,并在裁剪边界外部保留像素。非破坏性裁剪不会移去任何像素。您可以稍后单击图像以查看当前裁剪边界之外的区域。
- 启用此选项以删除裁剪区域外部的任何像素。这些像素将丢失,并且不可用于以后的调整。
- 注意:
- 右键单击裁剪框,以从上下文菜单中访问常用的裁剪选项。
- Creative Cloud 裁剪工具选项栏
- 按 Enter 键(Windows)或 Return 键(Mac OS)来裁剪照片。
有关裁剪的详细信息,请观看视频裁剪照片。
Photoshop CS6 的 Creative Cloud 版本中引入了下列更新:
- 顶层图像和长宽比菜单中的新预设。
- 单击双箭头图标可通过互换宽度和高度值更改裁剪方向。此图标替换了“旋转裁剪框”按钮。
- 从“长宽比”菜单中选取宽 x 高 x 分辨率,这会在选项栏中显示分辨率字段,并且会自动填充宽度和高度值。
- 单击清除按钮可清除选项栏中宽度和高度字段的值。如果显示分辨率字段,也会清除该字段的值。
- 对于裁剪工具和透视裁剪工具,顶层图像的键盘快捷方式已从 F 更改为 I。
在裁剪区域上进行内容识别填充
在 Photoshop CC 2015.5 版中引入
当您使用裁剪工具拉直或旋转图像时,或将画布的范围扩展到图像原始大小之外时,Photoshop CC 现在能够利用内容识别技术智能地填充空隙。
请按以下步骤进行操作:
- 在工具栏中,选择裁剪工具 (
- )。裁剪边界显示在照片的边缘上。
- 在选项栏中,选择“内容识别”。默认的裁剪矩形会扩大,以包含整个图像。
- 使用图像周围的手柄,拉直或旋转图像。或者,将画布的范围扩展到图像原始大小之外。
- 当您对结果满意时,单击选项栏中的
- 以提交裁剪操作。Photoshop 会智能地填充图像中的空白区域/空隙。
示例:在裁剪区域上进行内容识别填充
示例 1
示例 2
注意:
裁剪工具的经典模式不支持在裁剪区域上进行内容识别填充。要停用经典模式,请执行以下操作:
- 对于选定的裁剪工具,请单击工具栏中的设置其他裁切选项图标。
- 在出现的“设置”菜单中,取消选择使用经典模式。
裁剪工具 | 停用经典模式
裁剪时拉直照片
注意:
如果您使用的是 Photoshop CC 的最新版本,您可以在拉直图像时使用在裁剪区域上进行内容识别填充。
您可以在裁剪时拉直照片。照片会被翻转和对齐以进行拉直。画布会自动调整大小以容纳旋转的像素。
使用裁剪工具旋转照片以进行拉直
- 要拉直照片,请执行以下操作之一:
- 单击控制栏的“拉直”,然后使用拉直工具绘制参考线以拉直照片。例如,沿着水平方向或某个边绘制一条线,以便沿着该线拉直图像。
- 将指针放置在角句柄靠外一点的位置,然后拖动以旋转图像。裁剪框内会显示网格,并且图像会在其后面旋转。
请参阅拉直歪的图像,观看介绍使用裁剪工具拉直图像的视频。
裁剪时变换透视
透视裁剪工具允许您在裁剪时变换图像的透视。当处理包含梯形扭曲的图像时使用透视裁剪工具。当从一定角度而不是以平直视角拍摄对象时,会发生石印扭曲。例如,如果从地面拍摄高楼的照片,则楼房顶部的边缘看起来比底部的边缘要更近一些。
变换透视的步骤
A. 原稿图像 B. 调整裁剪选框以匹配对象的边缘 C. 最终的图像
- 要校正图像透视,请按住裁剪工具,然后选择透视裁剪工具
- 。
- 围绕扭曲的对象绘制选框。将选框的边缘和对象的矩形边缘匹配。
- 按 Enter 键(Windows)或 Return 键(Mac OS)完成透视裁剪。
有关详细信息,请观看视频调整照片的透视。
使用裁剪工具调整画布大小
您可以使用裁剪工具调整图像画布的大小。
- 在工具栏中,选择裁剪工具
- 。裁剪边界显示在图像的边缘上。
- 向外拖动裁剪句柄以放大画布。使用 Alt/选项修改键从各个方向进行放大。
- 按 Enter 键(Windows)或 Return 键(Mac OS)确认操作。
声明:视频为原创视频。文字及图片来源于PS官方正版帮助内容,并未用于商业用途如有侵权请告知删除!