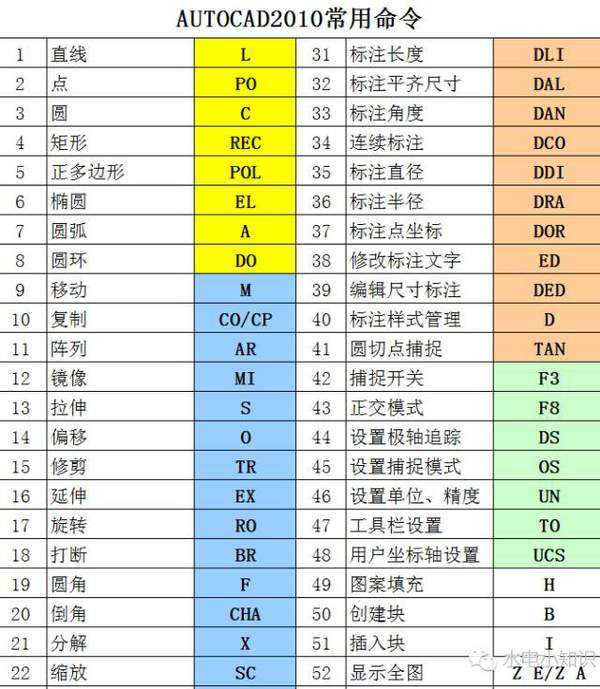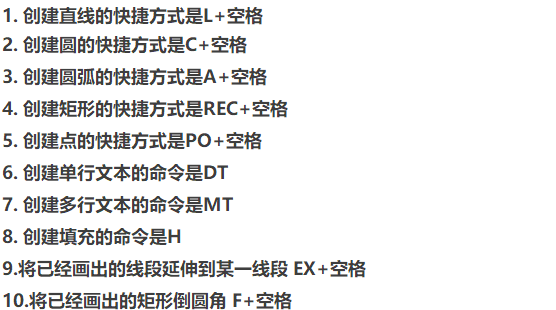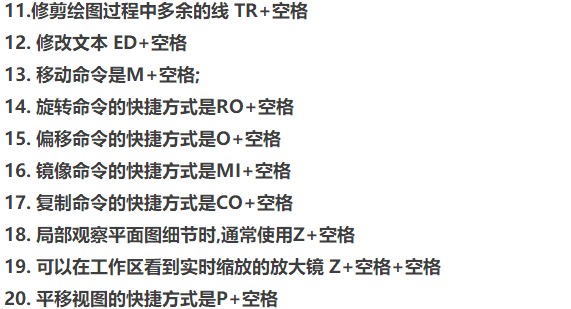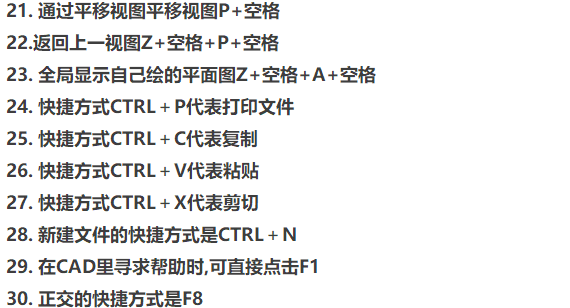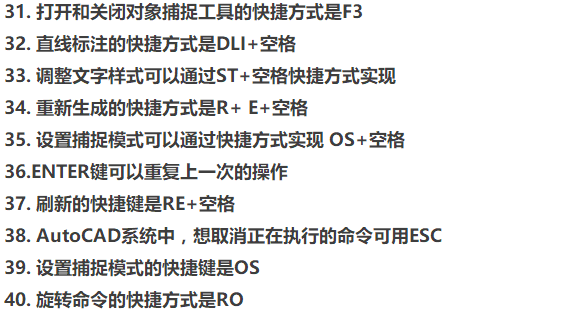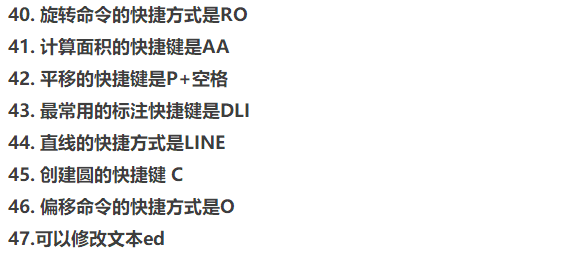cad快捷键速记口诀(cad快捷键常用口诀)
你不知道这些口诀,怎么画CAD?文末结尾提供一份CAD制图老师傅的珍藏笔记(word版)下载,希望可以帮助到初学者们!
另附一篇CAD制图老师傅的珍藏笔记!下面是笔记的三维部分
UCS:User(用户)Coordinate(坐标)System(系)
WCS:Word(世界)Coordinate(坐标)System(系)
UCS类型:
1.原点UCS,可以在不改变X、Y、Z三轴方向的情况下,放置坐标系的原点。
2.Z轴矢量UCS:第一点确定的是原点,第二点确定的是Z轴正方向。
3.3点UCS:第一点为原点,第二点为X轴正方向;第三点为Y轴正方向。
4.X/Y/Z轴旋转UCS:从原点向固定轴正方向看,逆时针为负,顺时针为正。旋转也就是两根轴同时向第三根轴旋转相同的角度。
5.面UCS:将X、Y平面快速置于选取的平面上,参考面只能是平面,曲面不能放置UCS。
6.对象UCS:主要是针对X、Y平面而言,也就是以对象来旋转X、Y平面中的X、Y轴方向;
指XY面在不脱离原面的情况下,XY轴的方向发生变化,点的一点作为X轴正方向,离此点最近的端点为原点。
7.视图UCS,不论当前UCS的X、Y、Z三根轴方向如何,视图UCS均可以将X置于水平方向,Y置于垂直方向,这样可以利用不同文件间视图的相互统一。
注:在AutoCAD建模中,重要的内容是视图的空间不断切换和UCS的灵活应用,主要是实体建模,AutoCAD的曲面建模功能较弱。
三维部分菜单的操作:
视图:(视图菜单下有如下视图)
六个平面视图:俯视图、仰视图、左视图、右视图、主视图(又名前视图)、后视图
四个等轴侧视图:西南等轴侧视图、东南等轴侧视图、东北等轴侧视图、西北等轴侧视图;此四个视图均从45度对角线去看图形。
照相机视图:以两点来定一个视图;从第一点看向第二点。
实体工具栏:
3个基本体系(长方体、球体、圆柱体)、圆锥体、楔体、圆环的绘制
拉伸建模:(前提:必须是首尾相连的封闭体)默认操作为给一个高度也可给拉伸角度,拉伸角度定义:给正值越来越小,给负值越来越大;沿路径进行拉伸:要和图形垂直并且只能在X、Y面上进行绘制实例:椅子的制作等
旋转建模:有三个参数可选,但是一般不用。基本操作:以两点确定一条轴旋转。实例:碗的制作、圆桌的绘制等
剖切:选择对象之后有如下提示:
指定切面上的第一个点,依照[对象(O)/Z轴(Z)/视图(V)/XY平面(XY)/YZ平面(YZ)/ZX平面(ZX)/三点(3)]<三点>
“对象”是以一个对象(圆、椭圆、圆弧、二维样条曲线或二维多段线)来剖切实体;“Z轴”是以平面Z轴(法向)上的点来剖切实体;“视图”是在视图当中在实体上指定三个点来剖切实体;“XY平面”以XY平面来剖切实体;“YZ平面”以YZ平面来剖切实体;“ZX平面”以ZX平面来剖切实体;“三点”指定三点确定一个面来剖切实体(三点在一条直线上形成无数个面)
切割:和剖切的操作一样,不同的是切割不会将实体分割,而是在分割处形成一个平面;等同于截面,只提取截面,而不是真的将物体切开。
干涉:是对两个对象进行计算,等同于交集,便是不删除原对象。
着色工具栏:
二维线框:将一个图形置于二维中以线框显示
三维线框:将一个图形在三维视图中以线框显示
消隐:将三维线框图形中看不见的线隐藏
平面着色:在般用在方体,着色平面不光滑
体着色:用的较广泛,着色平面很光滑
带边框平面着色:着色之后带有边框
带边框体着色:着色之后带有边框
实体编辑工具栏:
并集:将两个或两个以上面域合并成一个面域。
差集:前提:必须有两个或两个以上面域;用第二个面域将和第一个面域相交的部分连同第二个面域减去。
交集:将两个或两个以上面域所相交的部分保留,其他部分删除。
位伸面:选择工具之后,选择要拉伸的面,可以输高度或者沿路径拉伸;两次右键退出。
移动面:可将面进行移动;选择要移动的面之后进行移动;两次右键退出。
偏移面:面的偏移:正值越来越大,负值越来越小;孔的偏移:负值孔增大,正值孔变小。
删除面:针对倒圆:倒角,打孔进行操作
旋转面:可将面以一根轴旋转一个指定的角度
倾斜面:指定的第一点为倾斜轴的原点;第一点向第二点倾斜指定角度。
复制面:可将一个面复制出来,复制出来的面可以进行拉伸。
着色面:可将某面的颜色改变,用来做标记。
复制边:将一条边进行复制
着色边:将一条边进行着色
压印:就是将实体上压一条印子,按两次Esc退出。压印之后,可对该区域进行操作
清除:可将压印的印痕刷掉。
分割:两个不相交的定体对象要分开可用分割去做。
抽壳:默认操作为将一个实体变成一个箱体,点哪个面则将哪个面删除,点哪根线将和这条线相关的两个面删除,打通—ALL—A参数使用。实例:三通管和四通管的制作。
检查:检查对象是否为有效三维实体。基本无应用。
曲面的操作:
二维填充:指定四个点。填充模式:一三点对连,二四点对连。
三维面:指定三点确定一个面。着色之后可看到效果。实例:五角星的绘制。
三维曲面:以对话框形式进行提示,可绘制如下曲面:
长方体表面、棱锥面、楔体表面、上半球面、球面、圆锥面、圆环面、下半球面、网格。
边的操作:将两个三维面的相交边隐藏
三维网格:确定几点成一个面
surftab1、surftab2:三维网格参数的控制,给30以上就可以了,设置旋转曲面的平滑度
平移曲面:点路径的左侧向右平移拉伸,点右侧向左拉伸
直纹曲面:用两根直线或曲线形成一个面。
边界曲面,必须是四个对象,可形成一个边界曲面
三维倒角所有选项都不可用了。基面,第一个面倒角的L应用
倒圆(后面参数不可用)三个不同的半径的倒圆
C的应用链的应用:烟灰缸的制作
三维操作:
三维镜像:以一个面为参照进行镜像,默认为利用三点进行镜像也用的最多。
三维阵列:有两个选项(矩形阵列、环形阵列)空间的阵列。矩形阵列可形成一个长方体;环形阵列以一根轴进行旋转。
三维旋转:用两点确定一根轴进行旋转。(实例:椅子的制作。)
对齐:一点对齐,等同对齐移动;两点对齐:将目标对象与参照对象以两点为对齐,可选择是否缩放对象;三点对齐:将目标对象与参照对象以三点进行对齐。
渲染工具栏:(功能较弱)可利用户型图进行讲解。
重命名:可将一些对象进行重命名。
第五章:打印和高级定制
打印:在模型视图中打印,打印样式表的新建:文件——打印——新建——在对话框中进行设置
打印机中基本线宽的设置:激光打印机:红线:0.2;白线给:0.4
布局打印:视图菜单第一项:可进行设置,视口工具栏的应用:第一项柜形视口,第二项多边型视口,第三项将对象转换成视口,第四项视口的剪裁;要新建视口,先要将里面的内容删除。布局也可新建;
图形单位的设定:格式—单位
基准方向为东
厚度:格式—厚度,一般不用;图形界限:可设制图纸的大小
状态栏下的按钮的功能:
捕捉:针对栅格来定的,基本不用。
栅格:可设置栅格点。捕捉找开时有用。基本不用
正交:打开时,一般情况下只能绘制水平和垂直的直线。
极轴:可设定角度,基本不用
对象捕捉:用来捕捉特殊点。用的较广。
对象追踪:可显示特定角度的追踪
线宽的设定:不是可取方法,学全用颜色来区分图形,无须用线宽来进行区分。
导入MAX:在MAX中file—import,选中dwg的文件类型即可。
查找和替换:编辑——查找
外部参照:插入—外部参照(大型的公司用的较多,适合整体控制)
OLE对象的使用:
光栅图像:图像的调入和修改
autocad安装目录sampledesigncenter:设计中心的使用
点的过滤,相当于提取·X即过滤X
备份文件的使用:将扩展名改为.dwg
工具—选项----打开和保存----安全选项可对文件进行加密保存为2004的格式才有密码
展开图的绘制:将一个图形展开。
相贯线的绘制:两实体相交时所共有的线段
透视图的绘制:平行线的关系——发散投影——交与一点,可以画出透视图
快捷键的制作:
格式:快捷键字母或数字或两者组合,*,英文命令的全称
例如:
1,*lime:表示输入“1”可绘制直线
2,*circle表示输入“2”可绘制圆
sj,*mline表示sj可以绘制多线
以上内容的输入:工具菜单——自定义——编辑自定义文件——程序参数,在此文件中增加以上格式的控制操作文本,设置完成后,关闭AutoCAD,重新打开程序时就可起作用。
文件大小方面:同一图形,2004的版本画图可比2002的版本缩小30%
一些基本尺寸的转换:
1英寸(1in)=25.4mm
1英尺(1ft)=30.5cm
1码(1yd)=0.914m
1英里(1mile)=1.61km
1国际海里(1nmile)=1852m
文字线型的制作
AutoCAD8.0的时候就有这项功能。
线型控制信息:(如图)
幻灯片的制作:(如图)
菜单的制作:(如图)
浮动工具条的制作:
用户定义——用户定义的按钮——进行设置即可。
图标的制作:
任意工具栏——单击右键——自定义——想制作或者想修改某工具的图标直接点击一下即可。
由于篇幅较长详情可复制链接查阅 http://t.cn/R9e4KVi (长按可复制)文章包含基础部分、平面部分、正等轴侧图、三维部分、常用的系统变量及功能,希望可以帮助初学者们!
猜你喜欢