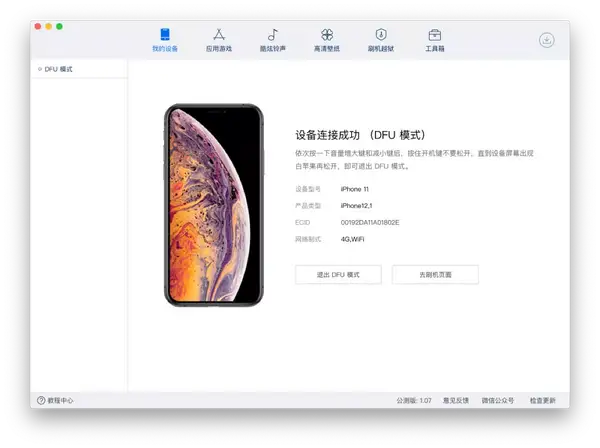iPhone iPad 备份刷机教程
iPhone iPad 备份刷机教程,适合小白
经常有人问我,手机怎么备份,用什么软件,怎么刷机!花个半个小时整理下,方便你我他开始。
有请我们的iTunes同学,iTunes作为苹果的官方备份刷机软件。是我工作日常必不可少的软件,电脑可以low点,但是不能没有iTunes,备份需要用到他,刷机需要用到他,扩容需要用到他,修手机需要用到他,总之他就是我们手机从业人员必不可少的软件。

iTunes 界面
怎么下载呢,百度。比较懒的亲们直接复制我给你的链接吧。https://www.apple.com.cn/itunes/
那怎么备份呢,中间有4个打字,写着立即备份。是不是非常的简单

备份资料
不想手机直接更新系统,或者手机不开机,死机了,想保存资料,怎么办?点更新,如果电脑识别不出来就用DFU模式。
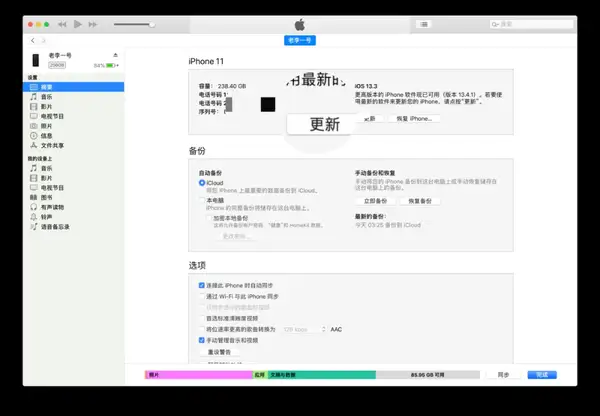
系统更新
刷机就点击恢复iPhone。

刷机教程
是不是想说,怎么辣么简单,没办法 ,他真的是那么简单。
备份的资料在哪里?根文件在哪来,从哪里进去,看路径
windows:C:\Users\XXX\AppData\Roaming\Apple Computer\MobileSync
在这个文件夹下,找到MobileSync文件夹,这就是iphone的备份所在的位置.
这里的“XXX”是你的用户名,你的是什么就是什么。

windows备份路径
Mac:点击访达---左上角有个前往----按住option点击资源库--选择Application
Support--MobileSync--Backup 找到了备份文件 就可以轻松删除啦 。
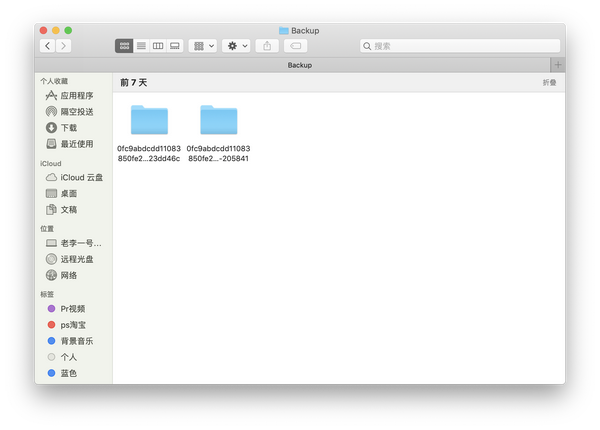
Mac备份路径
对了,如果系统出问题,手机没有办法常规操作,这时候来个骚操作:

进入恢复模式的itunes界面
5s到6sp之间的机型刷机模式操作:
iPhone连接到PC/Mac后,同时按住电源键和home键
等iPhone屏幕灭掉三秒后松开电源键(home键不要松开)
等iTunes提示“检测到一个处于恢复模式的iPhone”
松开home键
iPhone 7机型操作
iPhone连接到PC/Mac后,同时按住电源键和音量减键
等iPhone屏幕灭掉三秒后松开电源键(音量减键不要松开)
等iTunes提示“检测到一个处于恢复模式的iPhone”
松开音量减键
iPhone 8 / iPhone X机型进入「DFU」操作
按一下音量加键,按一下音量减键,按住电源键
黑屏后同时按住电源键和音量减键10
5秒后松开电源键,接着按住音量减5秒
进入DFU模式