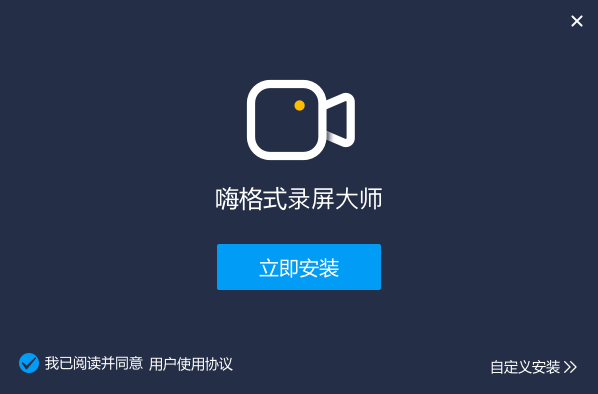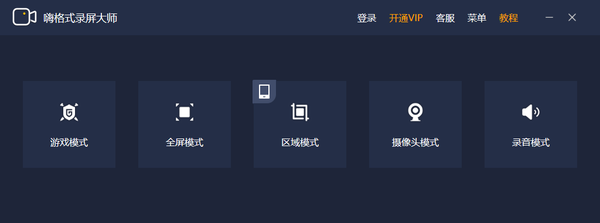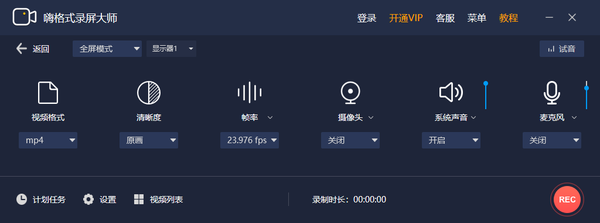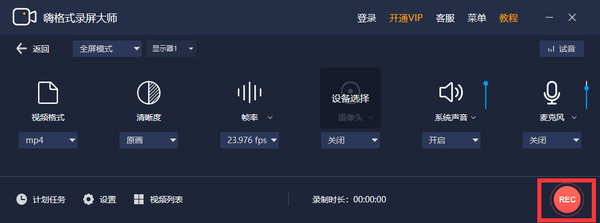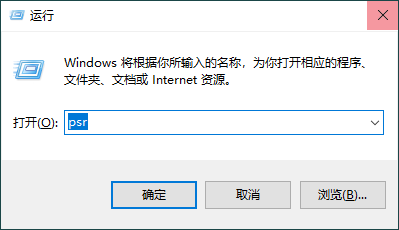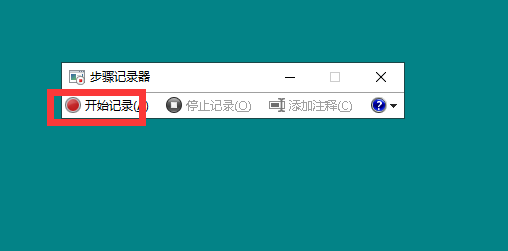如何录屏电脑(电脑上怎么录屏教程)
电脑是当前最为常见的办公设备,在使用电脑进行办公的时候,经常会有一些录屏的需求!
例如:录屏会议纪要、录屏操作演示、录屏课程课件等。
那么,用电脑怎么录屏呢?
以下是两种操作方法详解,一起来看下吧。
方法一、专业软件录屏法
关于录屏方面的问题,如果涉及到一些特殊需求的,我们都可以使用专业的录屏软件来解决。
下面小编就以专业录屏软件“嗨格式录屏大师”为例。
录屏的具体操作步骤如下:
首先,大家可以自行从官网或者浏览器中获取并运行“嗨格式录屏大师”。在软件首页中,根据录屏的具体内容,选择对应的录屏模式。
例如:
➤录屏的内容是游戏,可以选择“游戏模式”。
➤录屏的内容是真人视频聊天或者远程会议纪要,可以选择“摄像头模式”。
➤录屏的内容是电脑的部分区域或者手机竖版视频,可以选择“摄像头模式”等。
然后,根据自己的需求以及需要录屏的内容时间长短,对视频的参数和视频文件保存路径等进行设置。
当前,嗨格式录屏大师可以设置的视频参数主要分为两种:
一是基础视频参数(视频格式、视频清晰度、视频帧率、声音来源等)。
二是高级视频参数(分段录制、定时计划录制、水印自定义设置、鼠标指针等)。
最后,设置全部完成之后,建议大家一定要确认好上述操作没有任何的遗漏哦!
确认无误后,点击软件右下角“开始录制-REC”按钮即可开始录屏了。
除了录屏的主要功能以外,嗨格式录屏大师还可以对录制的视频文件进行剪辑。
如果您有剪辑视频的需求(剪去片头、片尾以及中间片段“多余”的部分)。
视频剪辑的操作方法:
点击软件左下角的“视频列表”。选择需要剪辑的视频,并点击右侧“编辑”按钮即可。
方法二:系统软件录屏法
除了专业软件录屏法以外,解决录屏的需求,大家还可以使用系统软件录屏法。
下面小编就以Windows自带“问题步骤记录器”为例。
首先,使用快捷键“Windows R”打开电脑的运行窗口,并在其中输入“psr”打开问题步骤记录器软件,点击“确定”。
然后,点击“开始记录”按钮即可开始录屏了。
好了,以上就是小编为大家带来的两种录屏的方法了,希望能够帮助大家解决录屏的需求哦~