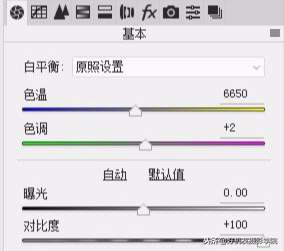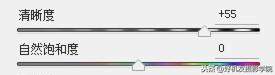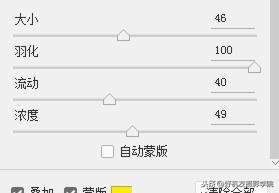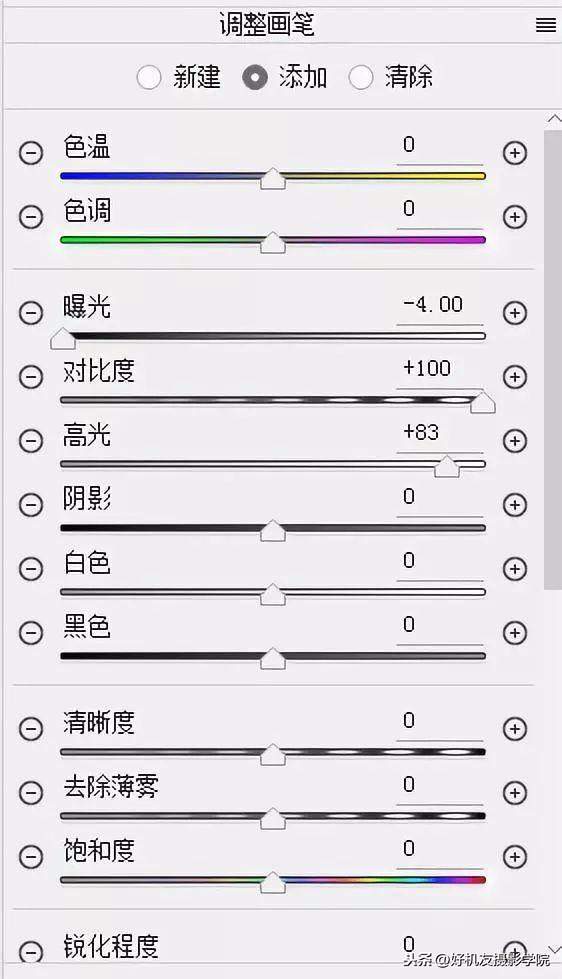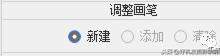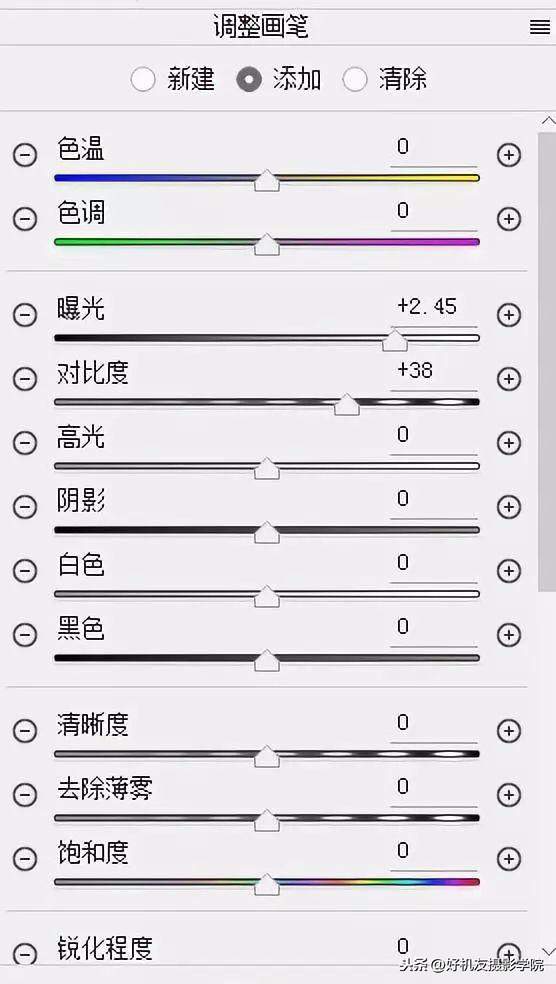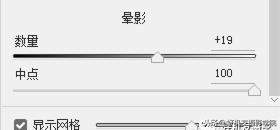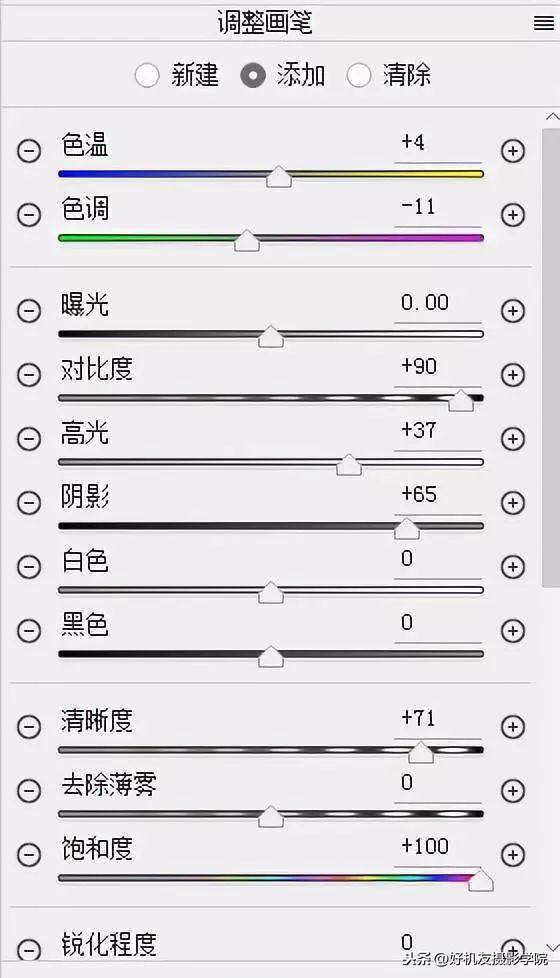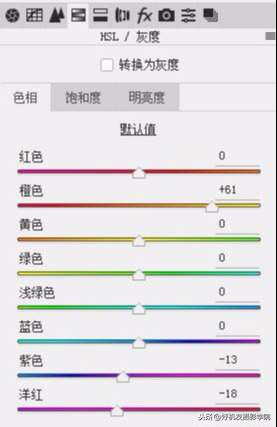ps画笔边缘清晰怎么设置
在光线较为复杂的情况下,容易在不同区域产生明显的明暗差异,此时无法通过校正照片整体进行修复,只能通过分析各区域的曝光及色彩特点,将其选中并进行有针对性的调整。对RAW格式照片来说,由于它具有非常大的宽容度,因此可充分利用这一点,对照片的局部进行校正处理。在调整某个区域时,一定要特别注意它与周围照片的协调性,不要出现生硬、明显的曝光或色彩差异,导致照片失真。

原始照片

效果照片
调修步骤
初步确定照片的曝光
1.打开素材“6.7-素材.cr2”,以启动Camera Raw软件。
当前照片素材的主要问题是画面灰暗,因此下面先来提高照片整体的对比度,这也是后面做好其他处理的基础和前提。
2.选择“基本”选项卡,向右侧拖动“对比度”滑块,以提高照片整体的对比度。
3.向右侧拖动“清晰度”滑块,以提高照片立体感的同时,进一步增加其对比度。
确定色彩基调
在基本确定照片的对比度,下面来调整照片的色彩基调,从而为后面的调整确定好方向。
4.选择“基本”选项卡,分别调整“色温”和“色调”参数,以确定照片冷、暖对比的色彩基调。
5.分别调整“自然饱和度”和“饱和度”滑块,让照片中的色彩更加明艳。
校正局部曝光过度
通过上面的调整,山体照片的对比度和色彩都已经比较到位,虽然照片仍然存在诸多问题,但此时已经不能继续对照片整体做调整了,否则会改变已经调整好的山体,因此下面将对各个存在问题的局部进行处理。首先,我们来优化左侧的局部曝光过度问题。
6.选择调整画笔工具,在右侧的参数区的底部设置适当的画笔大小及羽化等属性。
7.在右侧参数区的上面设置任意一个参数(只要不是全部为0即可),在左侧曝光过度的照片上单击一次即可,然后在右侧分别调整各个参数,以调整该区域的曝光及对比度等属性。
我们针对50款相机上架了相关摄影课程,这些时长超800分钟,价格不过几十元的课程,能够帮助您快速玩转万元相机出大片。下面列出了21款机型的课程,还有20款机型的课程, 请翻至文章末端查找。
D850课程今日头条D810课程今日头条D750课程今日头条
EOSRP课头条专栏1DXM2课程头条专栏 EOSR课头条专栏
A7R3课程今日头条 A7R2课程今日头条A6400课程头条专栏
A9课程头条专栏A7M3课程今日头条 A6500课程头条专栏
如果希望学习后期方面知识,请关注以下课程。
荷花处理技法头条专栏 亮度蒙版技法 头条专栏 PS LR技法 头条专栏 PS CC 2018/2019从入门到精通 头条专栏 2019中级后期案例第二辑 头条专栏
Lightroom 2018从入门到精通 头条专栏 Camera RAW 从入到精通 头条专栏
如果希望在电脑上学习高清摄影课程,可以在淘宝中搜索 好机友摄影 或单击后面的链接跳转到至淘宝店铺。首页-好机友摄影-淘宝网。
在上面的操作,先设置任意参数并涂抹,然后再设置详细参数,主要是为了先确定调整范围,这样在右侧设置的参数,才能实时的显示出来,从而调整出需要的效果。如果所有的参数都为0,将无法使用调整画笔工具进行涂抹。
提示:如果之前使用过渐变滤镜工具或调整画笔工具并设置了参数,则再次使用时,会自动继承之前所设置的参数。
调整左上角与右上角下面将继续使用调整画笔工具校正左上角和右上面大面积的曝光不足区域。
8.首先,在右侧参数区顶部选择“新建”选项,从而让面的处理在一个新的画面中进行。
9.按照上一步设置的画笔大小、羽化等参数,然后在左上角与右上角涂抹,以确定调整的范围,然后在右侧设置适当的“曝光”与“对比度”参数。
在涂抹过程中,若涂抹了多余的区域,可按住Alt键并涂抹,以将其擦除;由于越靠近边缘的照片越暗,因此可以适当缩小显示比例,在边缘进行多次涂抹。
10.在未选中当前画笔标记的情况下,将光标置于画笔标记上,可以显示其调整范围。
对于上面的调整结果,边角仍然存在偏暗的区域,但使用调整画笔工具已经很难进行调整,因此下面将通过“镜头校正”选项卡解决此问题。
11.选择“镜头校正”选项卡中的“手动”子选项卡,在其中向右拖动“晕影”区域中的“数量”滑块,直至消除暗角为止。
美化天空色彩
通过上面的操作,天空中蓝色的区域已经基本处理完成,而作为视觉中心的紫色区域仍然较为灰暗,因此下将继续使用调整画笔工具进行修饰处理。
12.按照第4步的方法,选择调整画笔工具并在右侧选择“新建”选项,并在云彩上涂抹,然后设置白平衡及曝光等参数即可。
13.选择任意一个其他的工具后,即可隐藏当前的调整画笔标记。
进一步美化天空色彩
此时的紫色天空仍然略显灰暗,色彩较为单一、缺少层次,因此下面将使用“HSL/灰度”选项卡中的参数,对此处的色彩进行美化。
14.选择“HSL/灰度”选项卡,分别在其中选择“色相”和“饱和度”子选项卡并设置参数,以强化天空的色彩即可。
下面列出了19款机型的学习课程, 单击下面的各个链接条目即可跳转。
D800课头条专栏 D7200课头条专栏D7100课头条专栏
70D课程头条专栏 7D2课程头条专栏760D课程 头条专栏
700D课程头条专栏750D课程头条专栏 M50课程头条专栏
Gopro课程头条专栏K1课程头条专栏X-T20课程头条专栏
其他佳能、尼康、索尼、富士、莱卡、宾得等机型课程还在陆续上架,敬请关注。