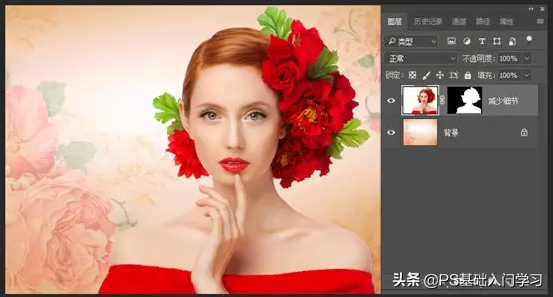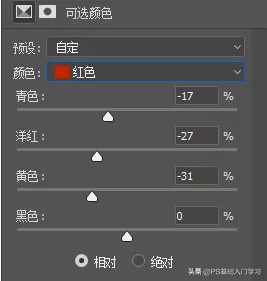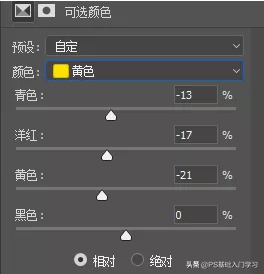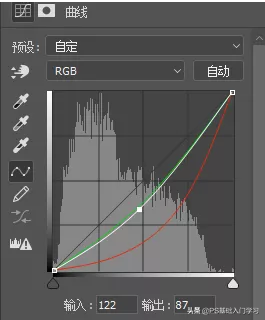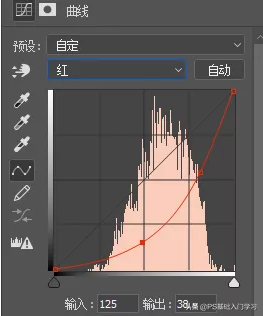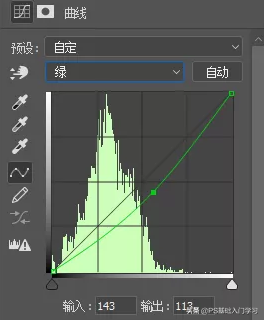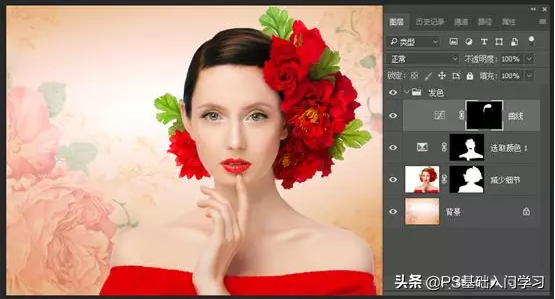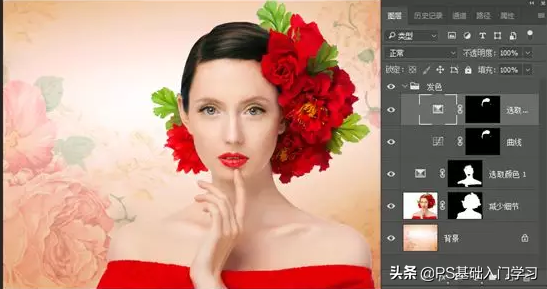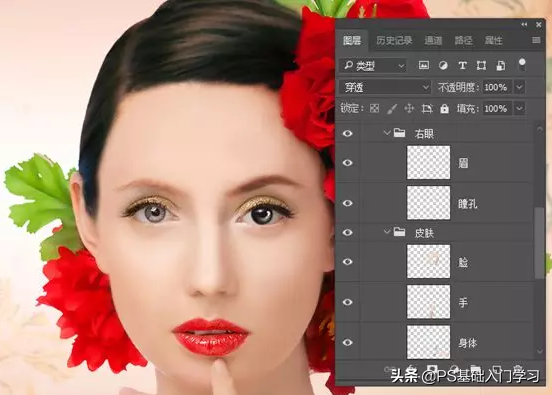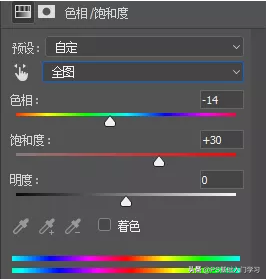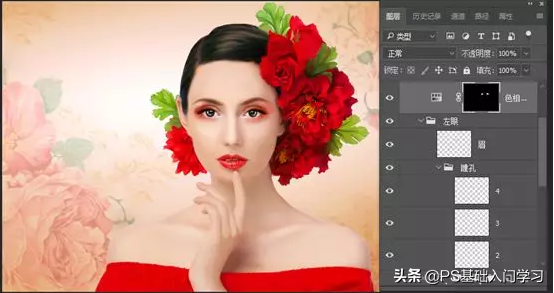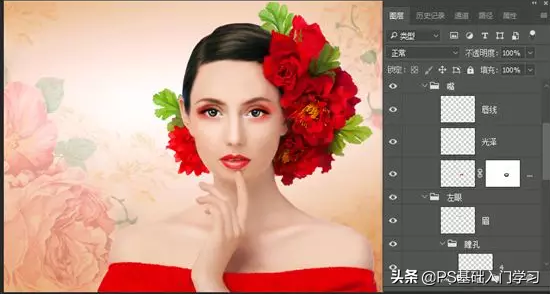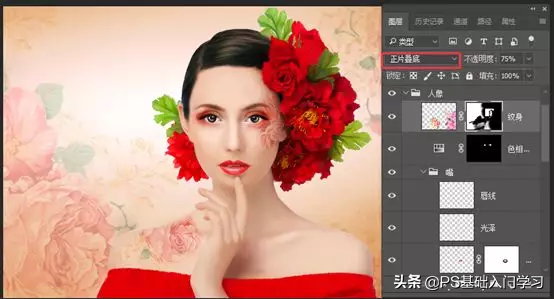ps怎么做工笔画效果(ps工笔画效果)
给大家更新一个有趣的古典工笔手绘效果的制作教程。
1、首先我们先打开背景素材文件,置入人像素材,单击右键执行栅格化图层命令,并将素材放在背景图层上方。本例选用的照片中模特的服装、装饰和造型很有中式古典的味道,但是人像面部具有明显西方人的特质,所以在处理时需要着重处理眉眼部分,柔化面部起伏,头发颜色和造型也需要进行更改,如图:
2、单击工具箱中的钢笔工具按钮,沿人像外轮廓勾勒出闭合路径,按Ctrl Enter快捷键将路径快速转换为选区,并为该图层添加图层蒙版,使人像从背景中分离出来,将照片转换为手绘效果最主要的就是减少照片中的细节,首先对皮肤部分进行磨皮操作。选择滤镜,模糊,高斯模糊命令,然后在高斯模糊对话框中设置半径为4像素,在历史记录面板中标记最后一项高斯模糊操作,并返回到上一步操作状态下,然后使用历史记录画笔工具在像皮肤部位涂抹,使皮肤部分减少细节, 如图所示:
3、创建可选颜色调整图层,对皮肤颜色进行调整,在颜色的下拉列表中分别选择红色和黄色进行调整,如图所示:
4、在可选颜色图层蒙版中填充黑色,使用白色画笔涂抹出人像皮肤部分,效果如图所示:
5、下面开始调整人像头发部分的颜色。创建曲线1调整图层,分别对RGB、红和绿通道进行调整,如图所示:
6、在曲线1调整图层蒙版中填充黑色,使用白色画笔涂抹头发部分,使该调整图层只对头发部分起作用,如图所示:
7、载入曲线调整图层蒙版的选区,创建可选颜色2调整图层,设置颜色为黄色,青色为100%,洋红为-63%,黄色为-79%,此时可以看到新创建的可选颜色调整图层只对选区内的部分起作用,并且头发中黄色部分变为黑色,效果如图所示:
8、下面需要软化面部的转折,使人像更接近东方人的样貌。由于对皮肤部分的处理需要创建多个图层,为了便于管理,在这里可以创建图层组,并在图层组中创建新的图层。使用工具箱中的吸管工具吸取皮肤的颜色,单击工具箱中的画笔工具按钮,选择一个圆形柔角画笔,并设置合适的画笔大小,然后在选项栏中将画笔不透明度和流量均设置为50%,在新建图层中的左侧颧骨部分进行涂抹,柔化颧骨部分的起伏。在绘制细节较少的较为平坦的区域(如额头、面颊、脖颈、肩部)时可将画笔调大,简单涂抹保留基本起伏和明暗关系即可;可绘制细节部分(如鼻、耳、人中、手指)时则需要将画笔调小,随时吸取原图颜色进行精细涂抹,涂抹效果如图:
9、下面开始制作眉毛部分,主要使用外挂笔刷。创建“右眼”图层组,选择编辑,预设,预设管理器命令,在打开的预设管理器中单击载入按钮,选择笔刷素材,载入完成后新建图层,使用画笔工具,设置前景色为棕色,选择载入的外挂笔刷中的眉毛画笔,并设置合适的大小,新建图层进行绘制。由于外挂笔刷的形状与人像眉毛不太符合,需要对眉毛外形进行调整,按Ctrl T快捷键,对眉毛进行变形操作,调整其弧度,如图所示:
10、下面开始制作瞳孔部分。使用套索工具绘制眼球轮廓的选区,并填充深灰色。设置颜色为白色,使用较小的半透明画笔绘制瞳孔下半部分的反光。使用硬角白色画笔绘制几个大小不同的高光点,最后使用画笔工具绘制右上角亮斑,可以配合涂抹工具调整光斑形状,如图所示:
11、接下来开始制作眼睫毛,为了表现工笔画的感觉,这里使用涂抹工具进行绘制。设置合适的笔尖大小,硬度为0%,在选项栏中设置涂抹画笔强度为45%,在眼睫毛根部黑色的部分单击并向左上方拖动,即可拖拽出黑色带有衰减效果的曲线,重复多次操作。设置前景色为棕色,选择工具箱中的颜色替换画笔,设置其大小为44像素左右,硬度为0,在眼睑彩妆处进行涂抹,使眼睛周围变为棕色,如图所示:
12、用同样的方法绘制左眼,效果如图:
13、创建色相饱和度调整图层,设置相关参数,然后在图层蒙版中填充黑色,使用白色画笔涂抹眼影部分,效果如图所示:
14、下面开始制作嘴唇部分。使用矩形选框工具选取唇部区域,然后按Ctrl J快捷键将选区中的图像复制到嘴唇图层中,选择滤镜,模糊,高斯模糊命令,设置半径为2像素,在历史记录面板中标记高斯模糊操作,并返回到上一步操作状态下,然后使用历史记录画笔工具在嘴唇部位涂抹,使嘴唇变模糊。新建图层,制作唇部高光效果。使用钢笔工具绘制出一个闭合路径,单击右键,执行建立选区命令,设置羽化半径为10像素,单击确定按钮,然后填充白色。使用画笔工具,设置较小的半径大小,绘制白色唇线,如图所示:
15、置入花朵素材,单击右键执行栅格化图层命令,设置该图层的混合模式为正片叠底,不透明度为75%,并为图层添加一个图层蒙版,使用黑色画笔涂抹多作部分,如图所示:
16、最后置入书法文字,单击右键执行栅格化图层命令,将书法文字放在人像图层下方,并设置不透明度为60%,最终效果如图:
这种古典手绘效果是你喜欢的风格吗?
喜欢的话点赞、关注一下吧!