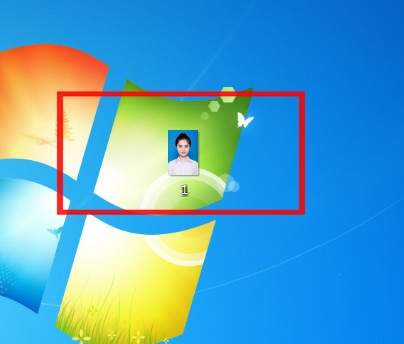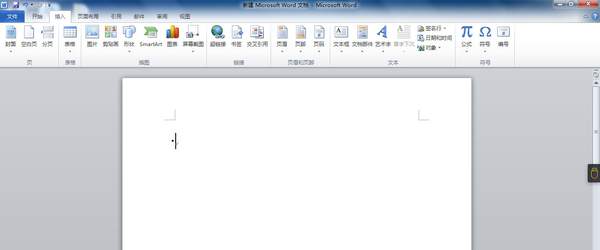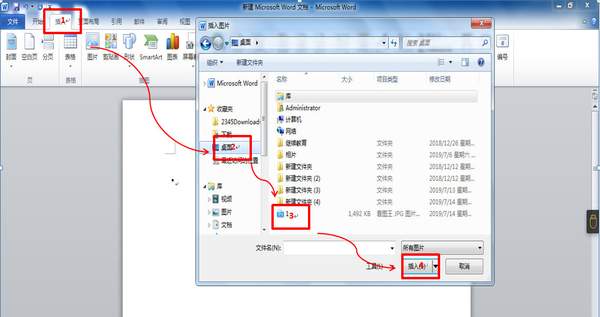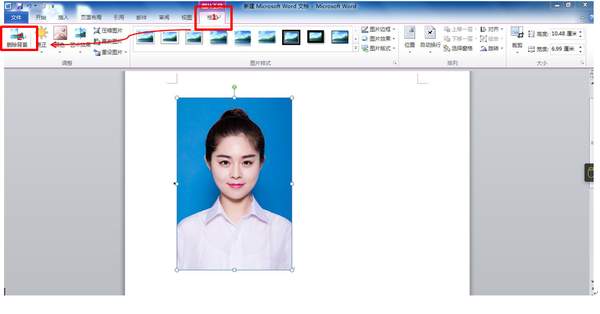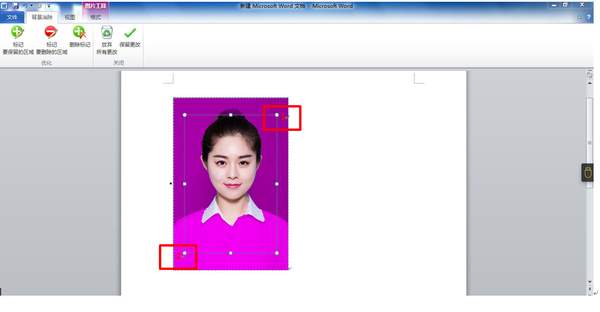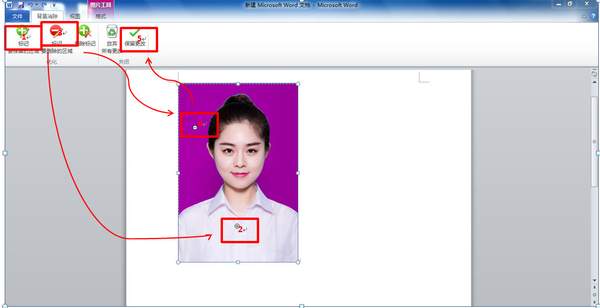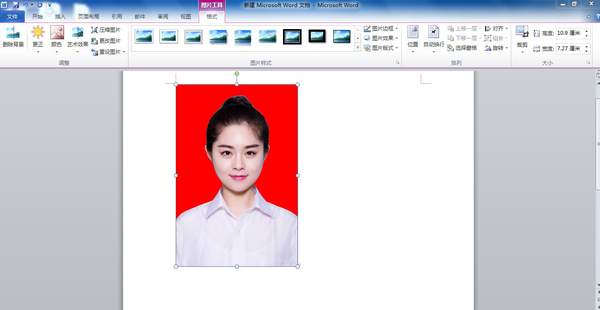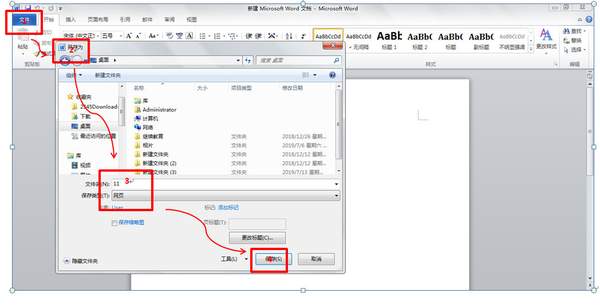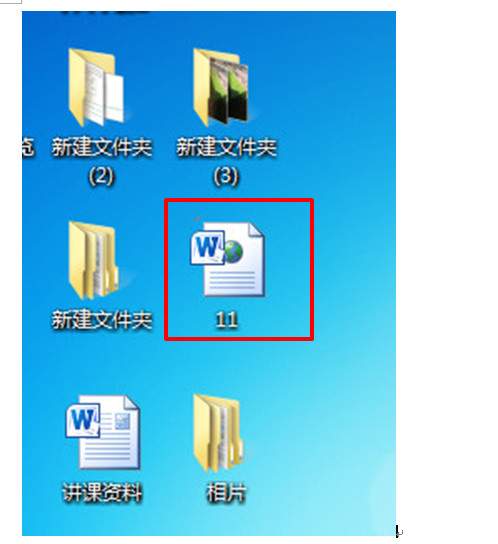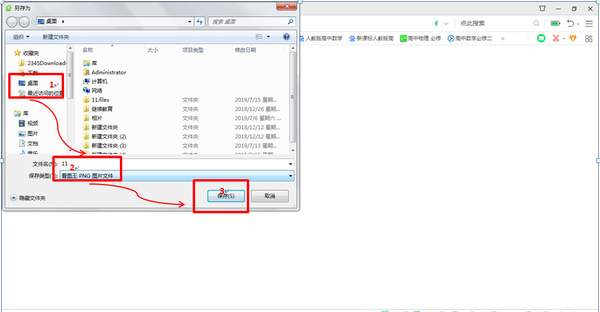word修改证件照底色(word怎么改证件照背景颜色)
7.13发文介绍了怎样用word制作身份证复印件,这篇文章给大家介绍怎样用word给证件照换底色,学会后不求人,不用复杂的ps,自己就能制作,可用来制作表格呀、制作简历呀等等,很实用。
1、把手机拍摄好的照片可以用手机自带软件剪切成合适大小上传于电脑桌面,命名为“1”好寻找,如下图。
2、电脑桌面新建word文件,打开。
3、鼠标左键在菜单栏选择“插入”(红色框1)——“桌面”(红色框2)——选择保存在桌面的"图片1"(红色框3)——“插入”(红色框4)。这样就在word中插入了设置好的照片。
4、插入的照片如下图。需要几寸照片可在宽高比上设置,下面进行换底色操作,左键选中插入的照片,菜单栏选择“图片工具(格式)”如下图(红色框1)——“删除背景”(红色框2)。
5、删除背景后照片如下被粉色覆盖并在照片上出现了选框,发现选框小于照片,我们需要鼠标左键点住选框的任意一个角(如下图(红色框1或2))向外拖动选框扩大到照片边缘。
6、扩大后的照片如下。
7、下面需要在照片上标记需要保留和删除的区域,如下图:选择“标记要保留的区域”(红色框1)——在需要保留的区域点击鼠标左键出现“⊕”(红色框2)——然后选择“标记要删除的区域”(红色框3)——左键点击照片背景出现“ ⊙”(红色框4)——选择“保留更改”(红色框5)
8、第7步完成的照片如下图。
9、选中照片鼠标右键点击照片选择“设置图片格式”如下图(红色框):
10、左键选择“填充”(红色框1)——纯色填充(红色框2)——选择你需要的颜色(红色框3)——关闭(红色框4)
11、第10步换色后的照片如下图,下面的步骤就是怎样把照片以图片的格式保存到桌面方便应用。方法比较特殊,看仔细(也是最重要的一步)。
12、左键点击“文件”(红色框1)——“另存为”如(红色框2)——文件名命名为“11”好记忆,“保存类型”选择“网页”(红色框3)——“保存”(红色框4)。
13、在第12步的基础上在桌面上保存下一个名字为“11”的网页文件,如下图红色框。
14、鼠标左键双击打开这一名为“11”的网页文件如下图,可看到它是一网页,下面就是保存图片了,在图片上点击鼠标右键,选择“图片另存为”(红色框1)
15、如下图在出现的对话框中选择“桌面”(红色框1)——文件名“11”好记忆,“保存类型PNG”(红色框2)——“保存”(红色框3)。
16、回到桌面会看到如下图文件名为“11”的照片。
到此就把照片底色换色完成,是不是很完美,希望对你有用,这样就可插入表格中需要相片的地方。