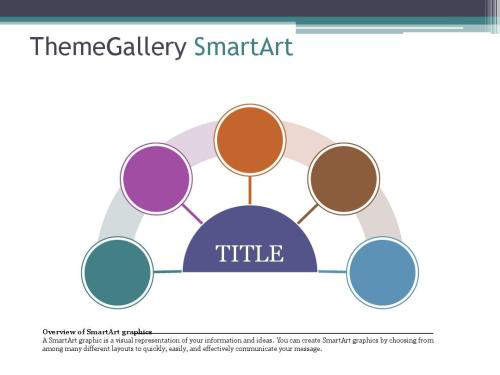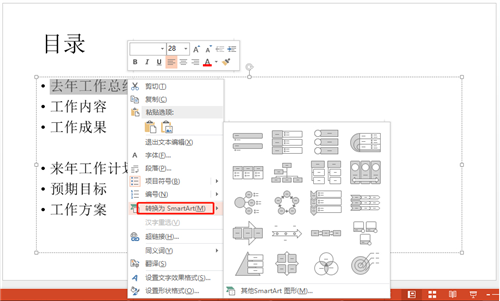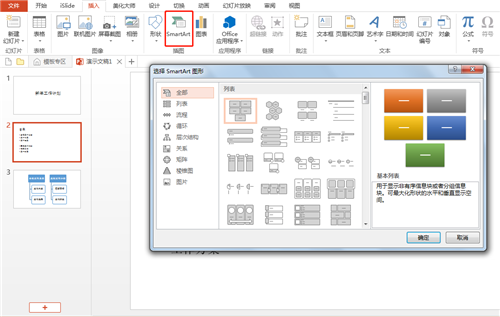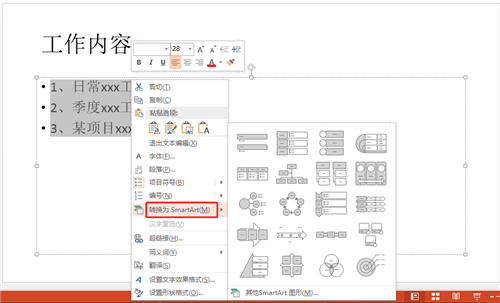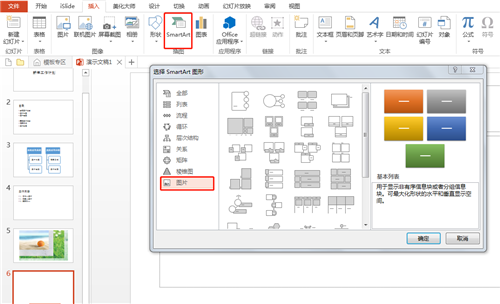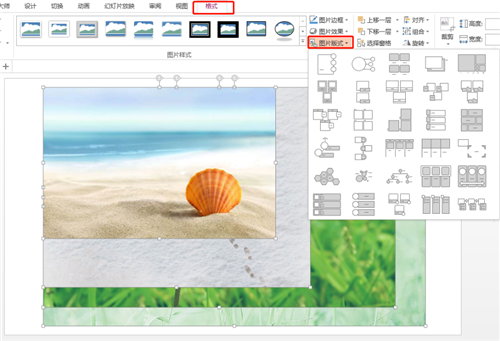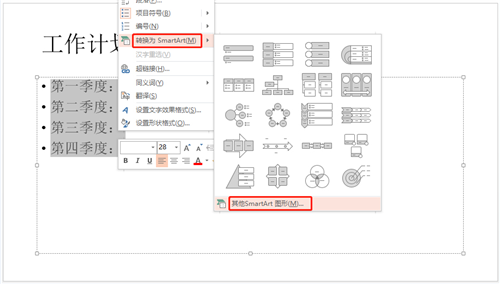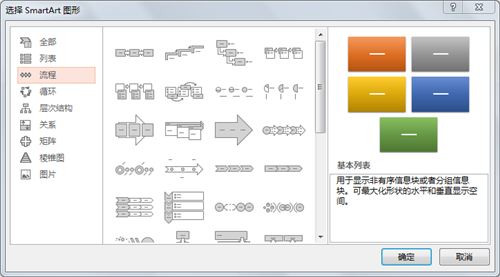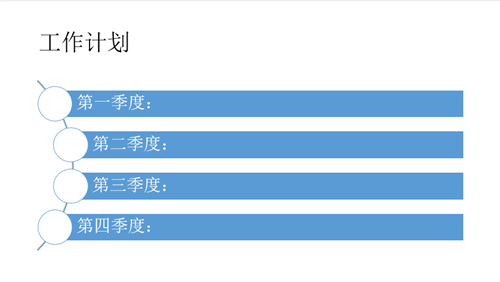ppt优秀的图文排版(ppt如何一键排版)
PPT的排版是蛮多人头痛的一点吧,在体现内容和逻辑之外,还要考虑到美观,每次都让人费了不少心思和时间。其实PPT中有一个工具在排版上能提供很大的帮助,但是大家好像都对它了解得很少,今天就专门来说说怎么用这个好用的工具——SmartArt图形来美化我们的PPT。
1、目录列表
目录是PPT的第一门面,一个好的目录不仅是要列出PPT的内容概要,还要能让人清晰明了的看出你的展示思路。用文字来展示的内容很重要,用排版来体现的思路逻辑也是一样的重要。
用上SmartArt工具中的“列表”来对PPT的目录进行美化,可以在最快的时间内实现这个目的哦。
你可以选择先把目录的文字输入,再选中文字右键“转换为SmartArt”选择样式应用;
然后对文字和样式进行微调:选中作为1级标题的文字,右键“添加形状”-“在下方添加形状”,添加下级标题,这是层级列表的应用;如果要添加同级标题,点击“在前/后面添加形状”就可以了。
如果是还没想好文字内容,也可以先把SmartArt框架插入,帮助我们对内容形成一个整体的逻辑思路,更好地构建整个展示框架。插入SmartArt的方法很简单,在菜单栏点击“插入”,选中“SmartArt”按钮,在弹窗中选择合适的图形“确定”就插入了。
2、文字排列
文字是一份PPT中最重要的部分了。如果是总结或者计划性质的PPT文档,文段的结构很多都是“总起 具体概述”的表达,只是把文字输入的话,不仅没有阅读的美观性,也没有办法很好的突出重点内容。
用上SmartArt中的“关系”图形,对展示文字间的关系层次很有帮助呢。
在文字的排列上,比较建议是先将文字输入,再右键“转换为SmartArt”。因为一般情况下,文字部分在制作PPT展示文档之前都会写好,可以从文字本身的逻辑选择合适体现的图形作为辅助即可。
3、图片排版
一份纯文字的PPT现在很少见了。无论是要进行何种目的来展示的PPT,图片都是不可缺少的一个部分,好的图片排版自然也能让PPT美化不少。
用上SmartArt中的“图片”图形,可以快速地完成图片的排版工作。
在菜单栏“插入”中,点击“SmartArt”按钮,选择“图片”在其中根据图片的张数和展示的目的,选择合适的图形“确定”即可。
如果是先把图片添加到页面中了,可以把图片全部选中,在菜单栏“格式”中“图片版式”进行选择,同时可以在页面内预览图片的排版效果,更方便确定版式。
4、流程展示
在展示的过程中,很多时候PPT起的是一个穿针引线的作用,是作为演讲者内容的辅助工具。流程图是体现逻辑的一个很好用的工具,递进关系、并列关系、总分关系,这些都能在流程图中找到合适的展示图形。
SmartArt中就有提供“流程”的图形,选择合适的图形使用来美化我们的PPT吧。
选中文字,右键“转换为SmartArt”,选择“其他SmartArt图形”;
左侧栏中选择“流程”,点击合适的图形,在页面中预览排版效果,选好后点击“确定”应用图形。
SmartArt在排版中的作用很大,不仅可以美化PPT,还能帮助我们对PPT的逻辑思路进行优化。已经排版好的PPT可以用迅捷PDF转换器转为PDF,避免不小心改动到其中的版式。