Excel打印页面布局怎么设置(Excel表格怎样调整打印布局)
友友们,有没有为一张一张修改Excel表格中的打印范围而苦恼过?有没有修改完了以后发现有几页修改错了?有没有在修改的过程中把别的不需要修改打印范围的也给修改了?
是不是很崩溃?很桑心?
首先,据我所知,很多人对目前Excel的打印布局修改很无语,因为如果里面分页比较多的话,需要一页一页手动来修改,这样不仅费时费力,有时还会出现错误,大大的降低工作效率,所以崩溃和桑心在所难免,但请不要难过,不要伤心,今天我将告诉你如何快速批量修改页面打印布局,这个方法既简单又快捷,分分钟批量修改打印范围,节省时间,提高工作效率,让老板给你竖大拇指!
为了大家能够清晰明了地看到整个过程,我将会通过“图文并茂”的方式向大家展示如何批量修改打印布局。
话不多说,开始实战。
1-假如刚开始你的表格已设置打印布局,并如下图所示:
注:由于是演示,所以不会做过多的页来操作。
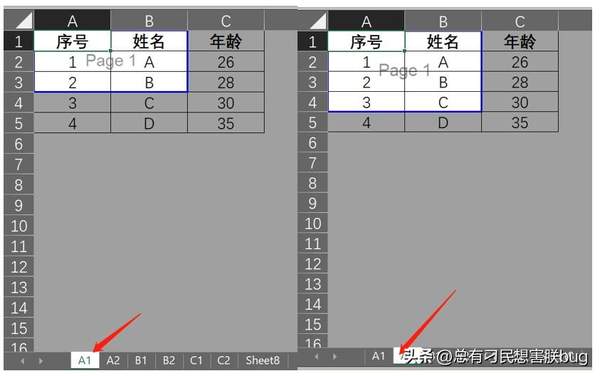
A1和A2页表格格式一样,但打印范围不一样
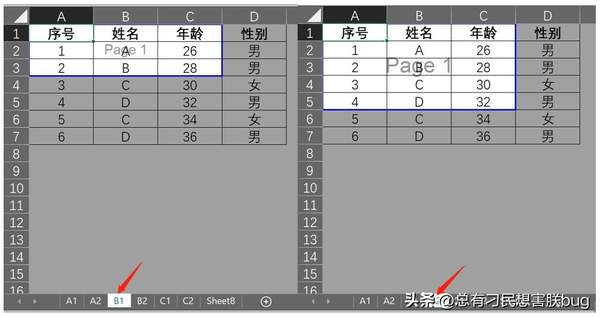
B1和B2页表格格式一样,但打印范围不一样
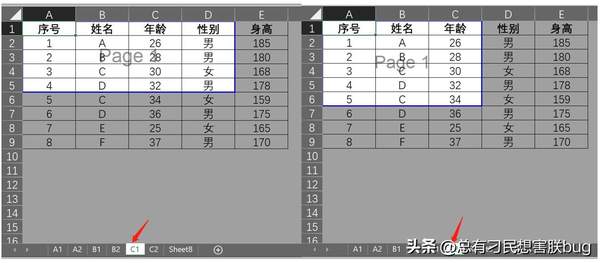
C1和C2页表格格式一样,但打印范围不一样
2-重新在Excel中新建一页,并按照下面的操作输入VBA代码。
注:干干满满,一定要收藏哦。
- 在Excel表格中新建一页。
- 选中此页,鼠标右键,选择view code。
- 左上角选择insert,然后点击module,如下图所示:
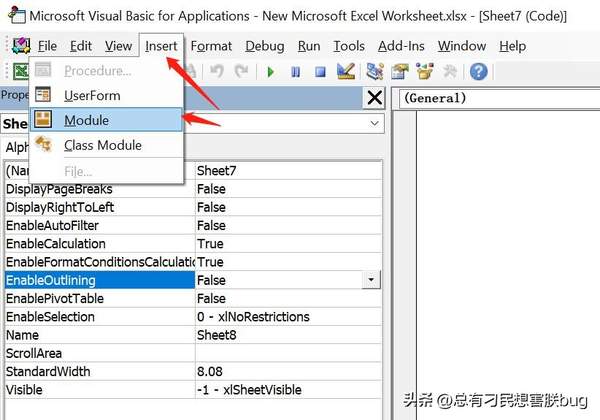
选择insert,然后点击module
- 在编辑器中写一段VBA代码,如下图所示:
注:下图中标注圆圈地方的内容,A代表A1和A2页名共有字符,B代表B1和B2页名共有字符,C代表C1和C2页名共有字符。
下图中标注红框地方的内容,A1:C5代表A1和A2页需要打印的布局,A1:D7代表B1和B2页需要打印的布局,A1:E9代表C1和C2页需要打印的布局。
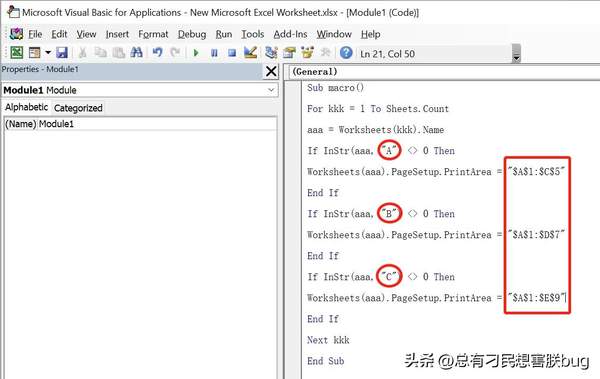
VBA代码如此图所示
- 点击下图中箭头所指示的“三角号”,运行此程序。
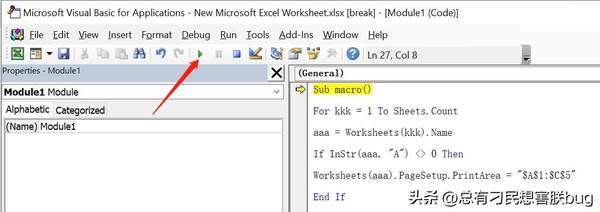
此图中“三角号”为运行按钮
3-运行之后见证奇迹的时候到了,请再次看一下目前的页面布局设置情况。

A1和A2页的打印布局已经一样了
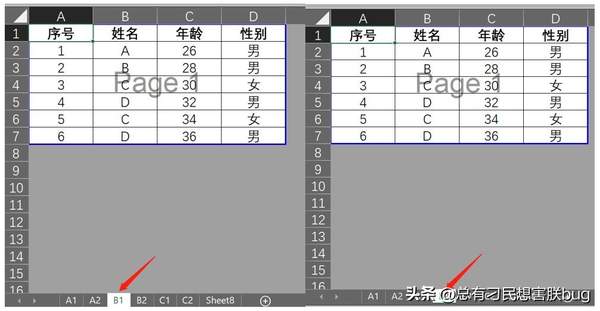
B1和B2页的打印布局也已经一样了
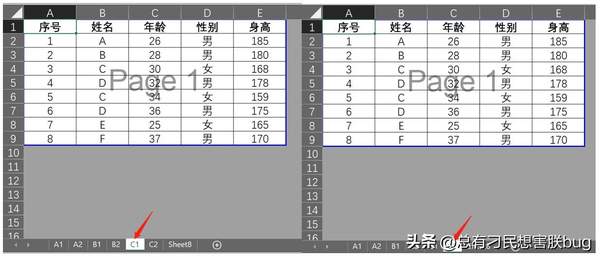
C1和C2的打印布局也神奇的一样了
是不是有点小惊喜呢?友友们,打印范围竟然很快速地就调整好了。
如果你的Excel中有N类表格,有上百页需要设置打印范围,你不妨尝试用上面介绍的这个方法,我想一定会给你带来惊喜,也会使你的工作效率大大提升,老板不给你加薪的话估计他自己都不好意思。
你有没有兴趣呢,快去按照上面的方法试试吧,友友们。

