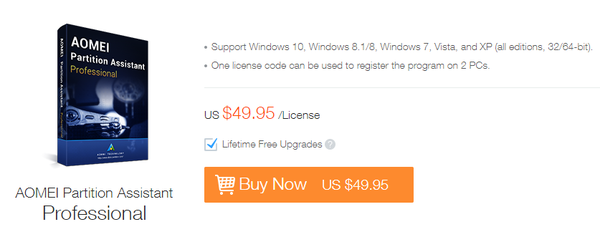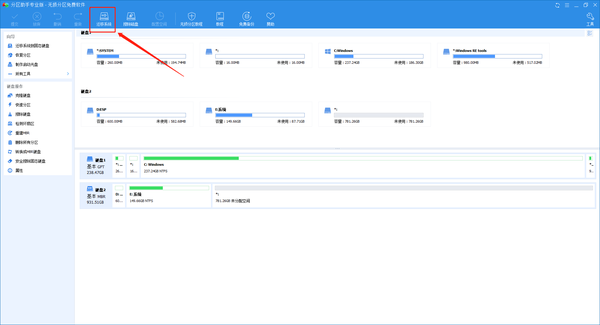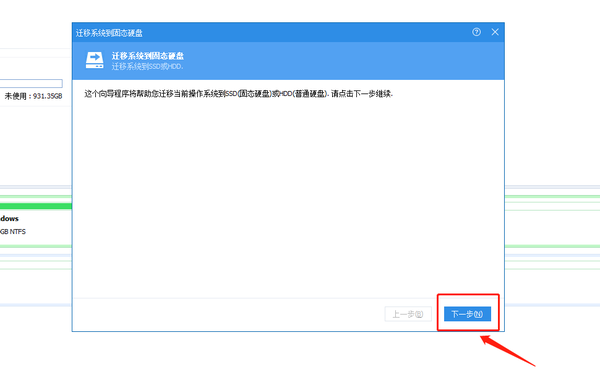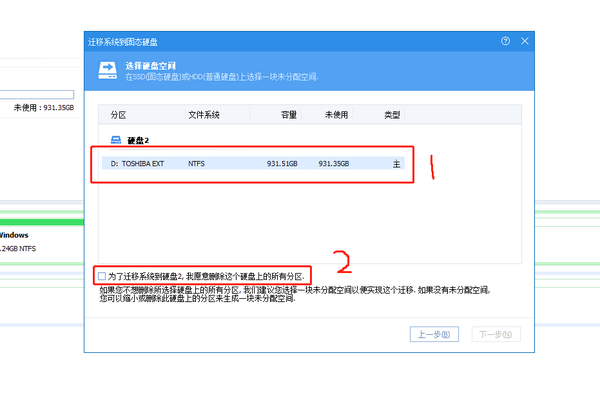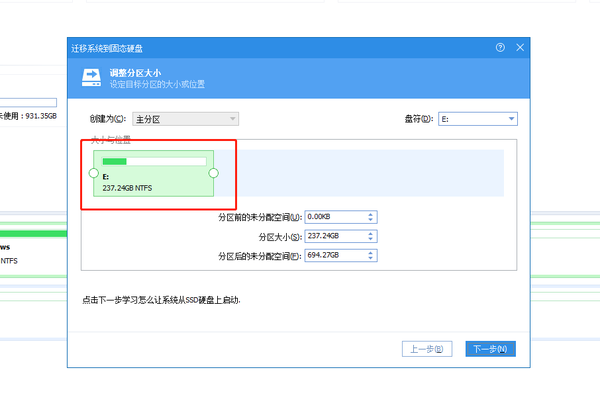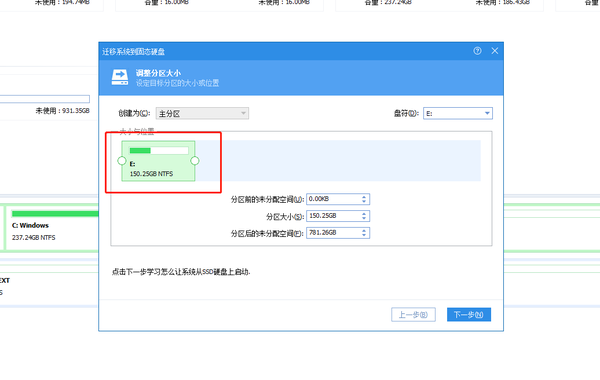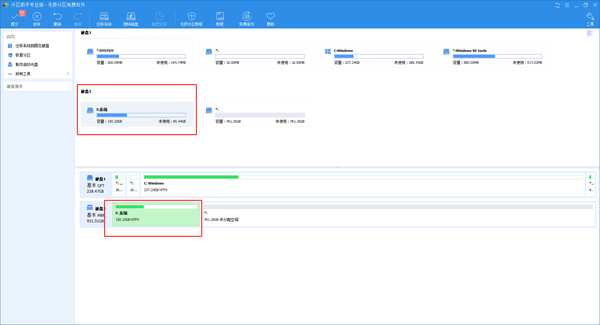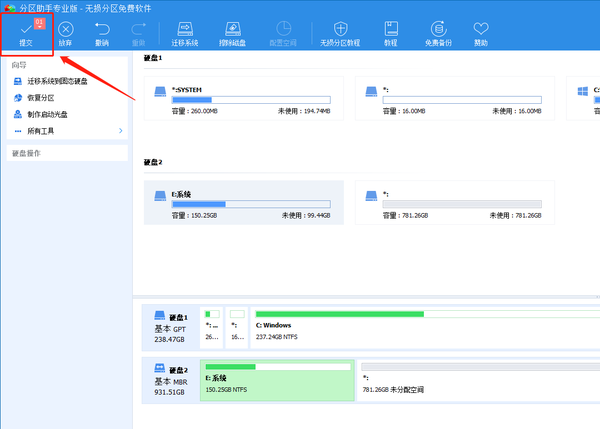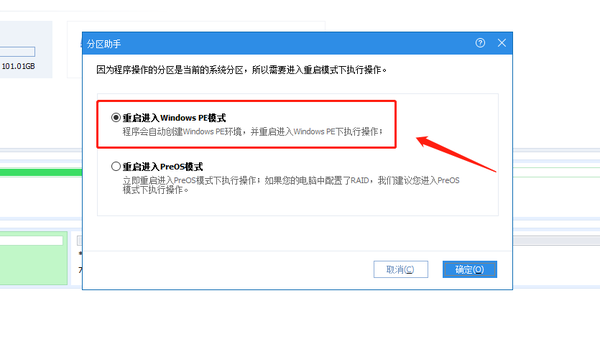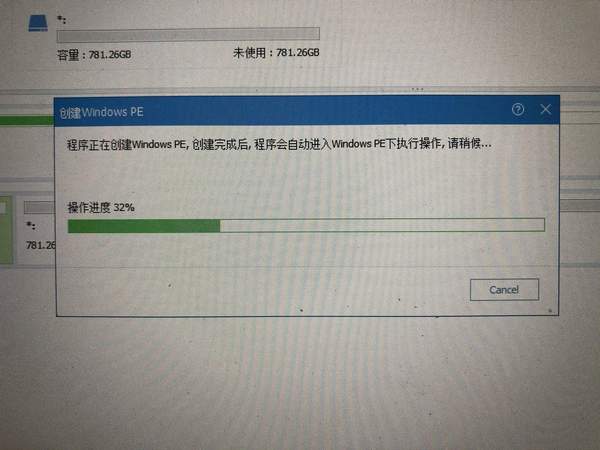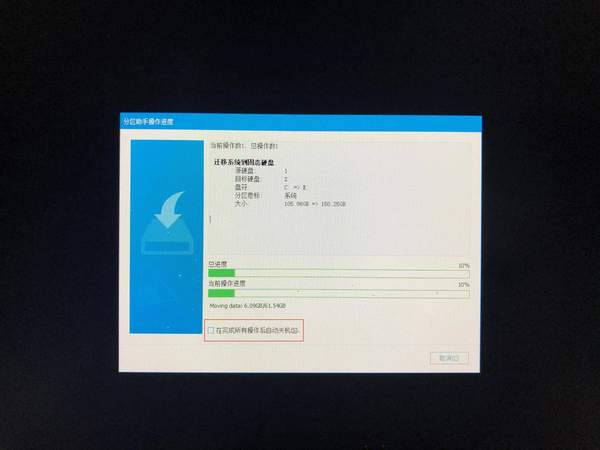系统迁移软件哪个好(为什么电脑重装系统有些软件用不了)
获取软件:后台私信回复「343」获取
=====
最近不是双十一 黑五嘛,很多小伙伴都记得学霸君说过加装固态硬盘可以让电脑重获新生,趁着打折入了固态硬盘。
但是其中一部分小伙伴给学霸君抱怨,买了新硬盘以后重新安装系统好麻烦。
确实,学霸君当年刚换固态硬盘的时候也是花了一整天才把之前的软件装回去,尤其是 PS 之类的软件,找半天也想不起当年是在哪下载的。
但后来隔壁莎莎教了学霸君一个方法,不但可以保留 PS 等软件,还能够将你老硬盘里的所有设置丝毫不差地搬到新硬盘。
没错,学霸君说的就是系统迁移。
不要听到系统迁移就怕了,学霸君比对了多种方法,给大家找到了最简单,最少操作的方法。
不要慌,学霸君给大家推荐的是国产良心软件——傲梅分区助手。
获取软件:后台私信回复「343」获取
为什么说它是国产良心?因为这软件在国外可要卖 49.95 美元啊!(约合 351.8 元)
而在国内呢?
免费!
获取软件:后台私信回复「343」
不过每天的“使用码”还是得上他们的公众号拿,毕竟人家也是要生存的。
用法是真的简单,首先把新老硬盘都安装到电脑上。
然后打开傲梅分区助手,在这里可以看到你新旧两个硬盘的不同盘符,也就是 C 盘、 D 盘之类的。
不过这些都不重要,我们可以点击下图箭头上的“迁移系统”开始操作。
这里弹出系统迁移的说明,就是把旧硬盘里的系统原封不动地搬动新系统那,“下一步”就好。
在下一步里我们可以看到需要迁移到的硬盘,也就是我们刚买回来的新硬盘啦。
先点选 1 ,然后记得把 2 勾上。
2 的意思是,迁移系统会将新硬盘里的东西完全清空,如果你的新硬盘里面已经放了东西,记得先备份哦。
然后软件就会询问我们要在新硬盘里建一个多大的分区,意思就是问你新的 C 盘到底要多大。
这里默认会设置成你的旧硬盘里的 C 盘的大小,如果你觉得自己之前的 C 盘经常爆满变红,那可以适当地往右拉一点,让新 C 盘变大一点。
如果你像学霸君一样,之前的 C 盘经常都是空荡荡的,用不完觉得很浪费,你也可以往左拉一点点,减小新 C 盘的容量。
这里学霸君就把新 C 盘的容量设置为 150GB 左右,如果你不是经常把软件装在 C 盘里,这个容量是够用的。
搞定以后继续点“下一步”。
这里需要注意一下,大部分的电脑迁移系统以后都能够从新硬盘里启动系统,但不排除例外。
所以大家可以先打开红框的网页,用手机保存下来,万一出现什么意外呢对吧?
点击“完成”以后我们就可以看到新硬盘多了一个分区,这个分区只是软件模拟出来,告诉你迁移以后是什么样子的。
但实际上系统还没开始迁移,我们还需要点一下软件左上角的提交,它才会正式执行。
点“执行”以后软件就会提示你完成这个过程大约需要多少分钟,学霸君 100 多 GB的资源只需要不到半个小时就传完,还是比较快的。
点击“执行”以后,我们选择“重启进入 Windows PE 模式”。
另一个模式只适合那些组了 RAID 的电脑,学霸君就不解释那么多了,电脑组了 RAID 的人一般不需要看我的教程。
接着点“确定”,系统迁移就正式开始啦。
然后软件就会开始创建 Windows PE 啦,之后的过程全部自动。
Windows PE 是什么不重要,大家知道系统迁移会在 Windows PE 里进行就好。
在它自动完成的时候,推荐勾上红框里的空。
默认是重启的,学霸君试过重启以后它会默认启动旧硬盘里的系统,非常麻烦。
而完成后自动关机的话,基本可以保证电脑重新识别新硬盘里的系统,从新硬盘里启动。
就这样,一切搞定,基本都是“下一步”、“下一步”,完全不带慌的。
开机以后,所有东西都在你熟悉的地方,打开各种软件都不会报错。
可能有同学会觉得,我旧硬盘里的东西好乱,还有弹窗,重装不是更干净吗?
这样想的同学,学霸君可以说新硬盘是救不了你的,你需要的是改变你用电脑的习惯,要不然重装以后不用一个月你的电脑又全都是弹窗了。
那么,想要系统原封不动地搬到新硬盘的同学,赶紧用起来吧。
获取软件:后台私信回复「343」获取