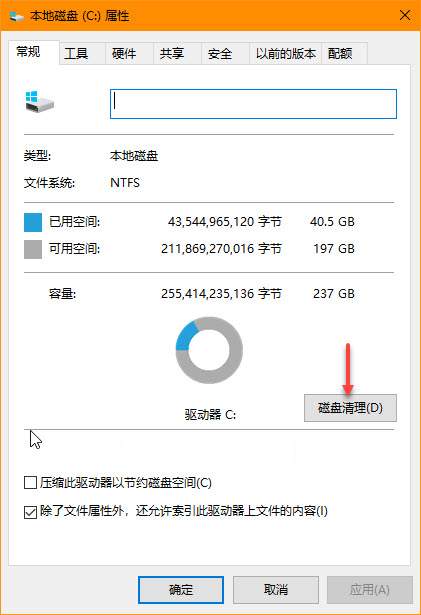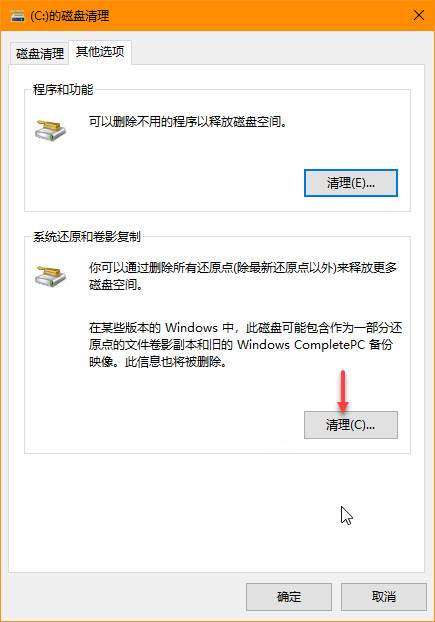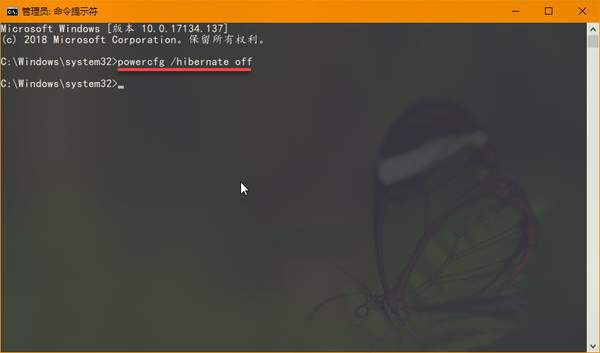怎么释放磁盘空间win10(win10如何释放c盘磁盘空间)
如果您的磁盘空间不足,可以使用 Windows 10 中内置的工具来清理垃圾文件、应用程序和游戏等,以优化硬盘空间。使用这些清理工具不仅能够释放空间,而且还有助于提高系统性能。
下面小编就为大家汇总介绍 几种种最佳快捷方法,来释放 Windows 10 PC 上的存储空间,以便腾出空间来存放更重要的文件和提高性能。
使用「磁盘清理」删除临时文件
「磁盘清理」是一款旨在为用户提供更细控制粒度从硬盘删除不必要文件的工具,并且从 Windows 10 Version 1803 开始,可以通过「控制面板」和「Windows 设置」来删除相同的项目。
通过「Windows 设置」删除临时文件
从 Windows 10 Version 1803 开始,「磁盘清理」工具的功能已经被逐步整合进了「Windows 设置」中,您可以通过如下步骤来删除临时文件:
1. 使用 Windows I 快捷键打开「Windows 设置」——导航到「系统」——「存储」
2. 点击「立即释放空间」按钮——检查您想要删除的所有项目,包括:
- Windows 升级日志文件
- 系统创建的 Windows 错误报告文件
- Windows Defender 防病毒
- 缩略图
- 临时文件
- 回收站
- 传递优化文件
- DirectX 颜色器缓存
- ……
3. 勾选好要删除的文件项目后,点击「删除文件」按钮即可开始清除,从而为重要文件释放更多磁盘空间。
通过「控制面板」删除临时文件
您也可以通过「控制面板」使用「磁盘清理」工具,来从设备中清除不必要的文件。
1. 使用 Windows E 快捷键打开「资源管理器」——右击任意分区选择「属性」
2. 在弹出的分区属性界面的「常规」选项卡中,点击打开「磁盘清理」工具。
3. 在弹出的新窗口中点击「清理系统文件」按钮——选择要删除的文件以释放空间,其中包括:
- Windows 更新清理
- Windows Defender 防病毒
- 诊断数据查看器数据库文件
- 已下载的程序文件
- Internet 临时文件
- DirectX 颜色器缓存
- 传递优化文件
- 设备驱动程序包
- 回收站
- 临时文件
- 缩略图
4. 勾选要清理的项目——点击「确定」——点击「删除文件」按钮
完成这些步骤后,临时文件将从您的 Windows 10 PC 中删除,从而腾出更多硬盘空间。
如果您启用了系统还原和VSS(卷影副本)功能,还可以使用以下步骤删除垃圾文件以回收额外的存储空间:
1. 使用 Windows E 快捷键打开「资源管理器」——右击任意分区选择「属性」
2. 在弹出的分区属性界面的「常规」选项卡中,点击打开「磁盘清理」工具。
3. 在弹出的新窗口中点击「清理系统文件」按钮——点击「其他选项」卡——点击「系统还原和卷影复制」区域中的「清理」按钮。
4. 点击「删除」按钮进行确认
完成这些步骤后,大约可以清理回收出数百兆空间。
禁用Windows 10的休眠模式
在 Windows 10 上,休眠功能可以将数据保存到硬盘中,以便在不丢失工作的情况下完全关闭设备。 当您的设备重新启动时,您重新加到之前「离开的地方」。
虽然休眠是一个很好的功能,但根据系统内存大小,可能需要非常大的磁盘空间才能将加载到内存中的数据存储到 hiberfil.sys 文件中。
如果您的存储空间不足,可以使用以下步骤禁用休眠模式以便腾出更多磁盘空间:
1. 在「开始」菜单中搜索 cmd——右击「命令提示符」——选择「以管理员身份运行」
2. 执行如下命令:
powercfg hibernate off
3. 命令执行后立即生效,系统盘中的 hiberfil.sys 休眠文件会被删除,并且直接禁用 Windows 10 的休眠功能。
注意:如果您想恢复 Windows 10 休眠功能,可以使用 powercfg /hibernate on 命令。