如何用excel表格制作2020年的周工作计划表
今天给大家介绍一下如何用excel表格制作2020年的周工作计划表的具体操作步骤。
1. 首先我们新建一个excel表格,将表格中的b2到e2范围的单元格全部选中,然后选择上方的“合并后居中”选项,接着右键,点击“设置单元格格式”。

2. 如图,在弹出的设置单元格格式窗口中,“数字”选择“自定义”,接着输入“2020年第#周工作计划”,“确定”。

3. 接下来在单元格输入“1”回车键,单元格就显示为“2020年第1周工作计划“。然后按照相同的步骤进行设置。接下来将D3单元格选中,右键,点击“设置单元格格式”接着依然选择自定义,输入“"时间:"m"月"d"日至"”,“确定”。

4. 接着在单元格输入“2020-1-1”,回车,单元格就自动显示为“时间:1月1日至”,然后再将右边的单元格选中,按步骤3的方法自定义输入“m"月"d"日"”,“确定”。

5. 在单元格输入“2020-1-5”,回车,单元格就自动显示为“1月5日”,然后如图,输入后面的内容。另外,在输入星期一后选择上方的工具栏中的“自动换行”,显示为上下排列样式。然后再设置”星期一“的底色即可。
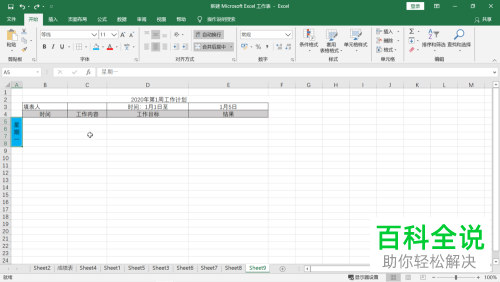
6. 然后按住鼠标向下填充到“星期日”,然后可以设置不同的底色。

7. 接下来在b13单元格中输入“=d3”。
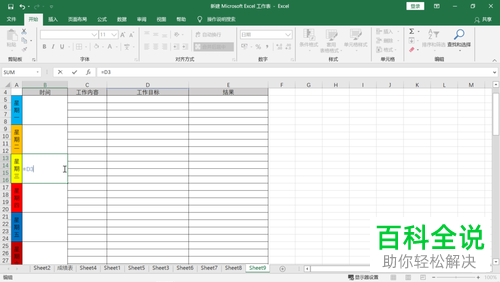
8. 然后按照如图格式进行设置。
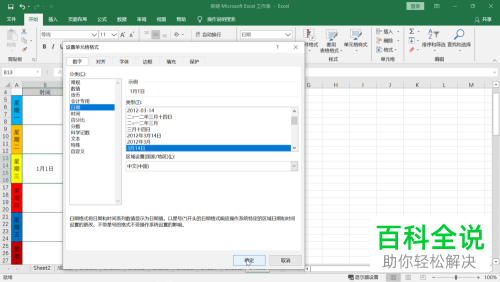
9. 接着再将b2到b5单元格选中,点击“合并后居中”,将下面的星期后的单元格也做同样的合并,并在“星期四”后的单元格中输入“=b13 1”。

10. 如图,我们就可以将星期后的日期都制作出来。
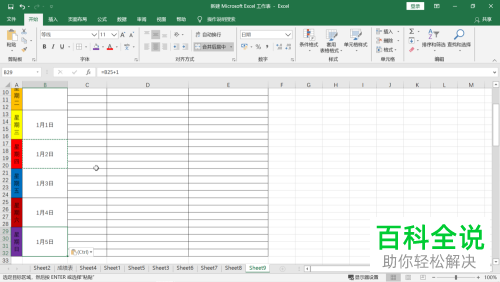
11. 然后将整个表格选中,右键,选择“复制”。
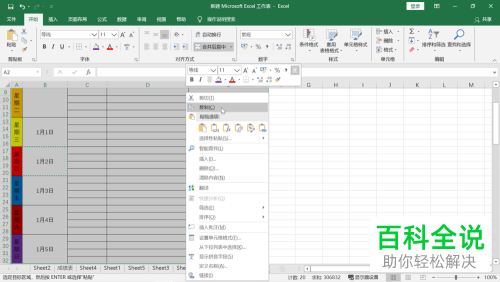
12. 向上滑动页面,在第一个表格最下面,选中空一行的第一行第一列,按CTRL和V组合键,粘贴刚才复制的表格。然后在第几周单元格输入“=B2 1”回车。
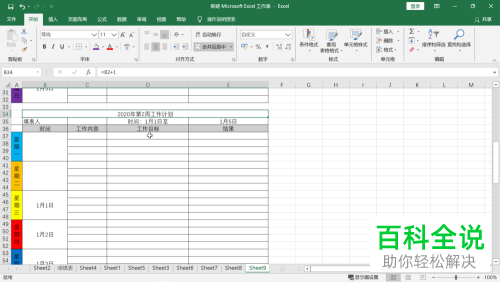
13. 然后选择每周日期开始的单元格,输入“=D3 5”,回车,再在后面的每周日期截止的单元格输入“=E3 7”,回车,这样相关的两个日期就更新好了,然后将星期后的日期按步骤7和步骤9同样的操作即可。
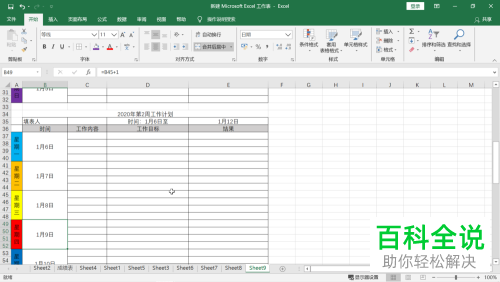
14. 然后再次将表格复制,按同样的方式,粘贴上,接着在星期日期开始时间单元格输入“=D35 7”。这样我们复制的新表格,不论是第几周,还是星期开始日期和结束日期都更新了。后面的操作就简单了,直接复制粘贴就可以了。
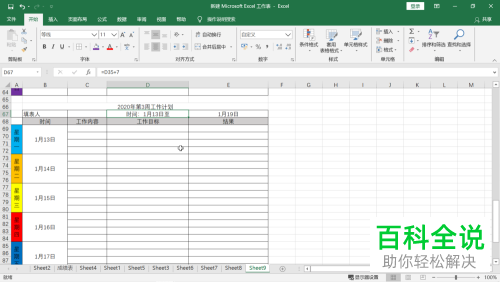
以上就是如何用excel表格制作2020年的周工作计划表的具体操作步骤。

