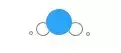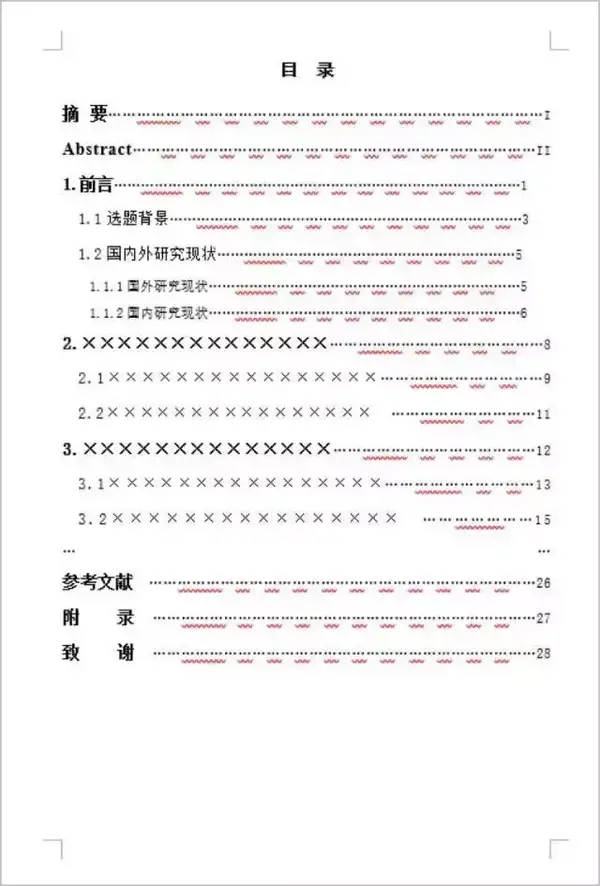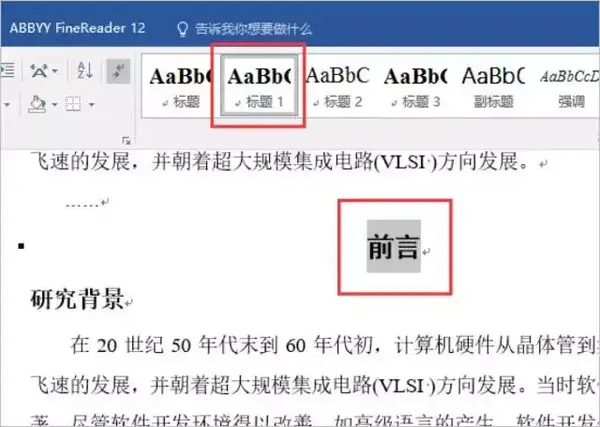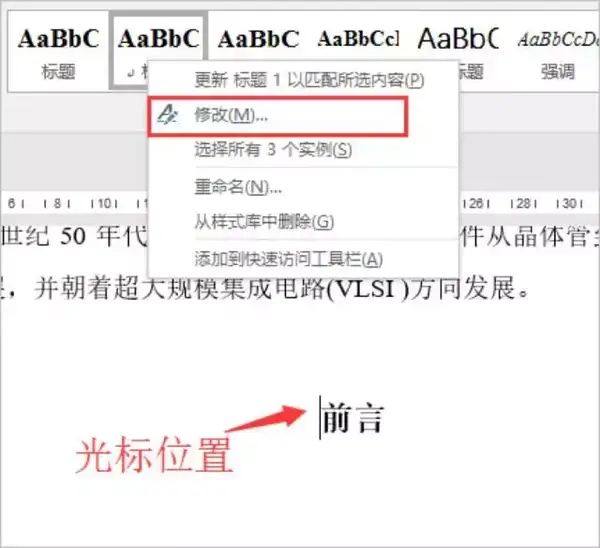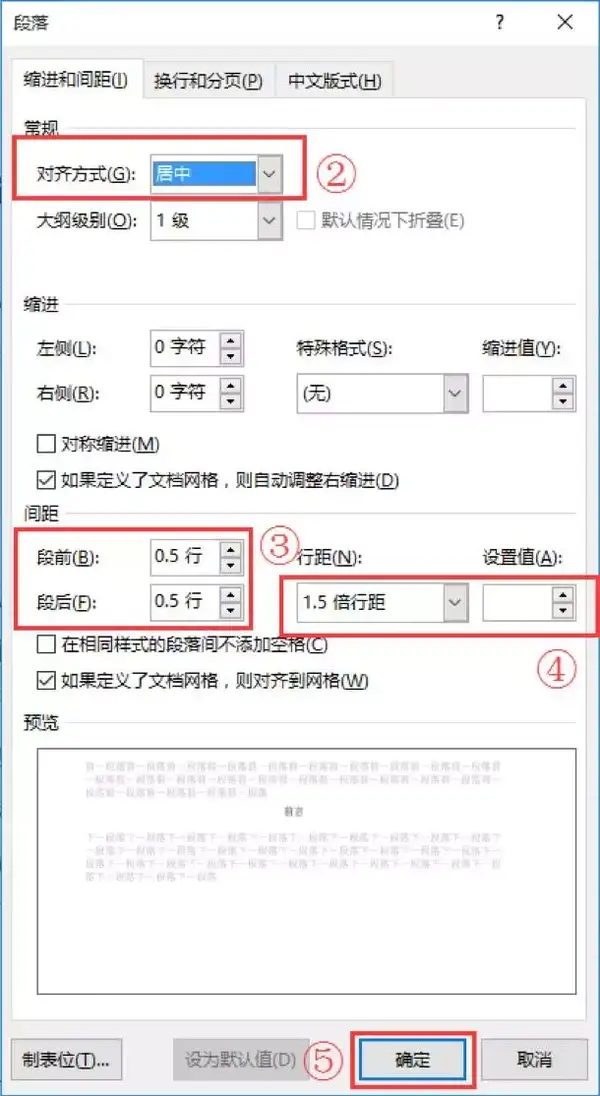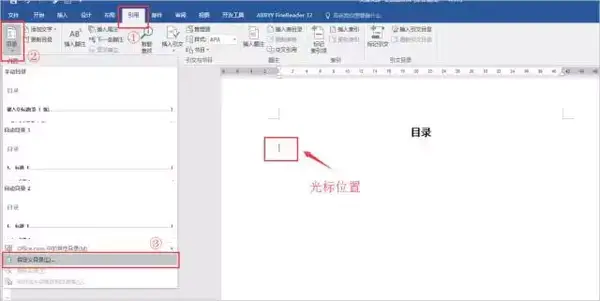Word如何快速制作目录?
经过上周趣污粉们的的投票,@墨风的提问得到了关注
所以这周的主题是
在工作中,90%的人都会遇到这样的问题:
每次文档编辑好,目录还要再手打一遍!
目录老是对不齐,版面看起来巨丑无比!
自己也知道引用目录的功能按钮在哪里,可是就是不得其法!看着你们为了排版目录各种苦恼焦躁,小编也是real心疼!
所以,今天我们就好好掰扯掰扯目录到底是怎么自动引用的~~
很多人都会苦恼,为什么自己明明知道引用目录的功能按钮在哪里,可是点击了以后目录怎么就是不出来呢?
那是因为,Word有自己的识别系统,你在引用目录之前必须先对标题设置系统可以识别的样式。
接下来,我们就以一篇论文的自动引用目录为例,给大家进行详细地讲解~~
给标题设置并修改样式
第一步:设置标题样式。选中需要设置的文本,然后点击“标题1”
第二步:修改标题样式。把光标置于标题前面,然后右键单击样式“标题1”,点击“修改”
第三步:按照要求,设置字体和段落。
记得给大标题套用样式
按照要求,把标题1,标题2,标题3都设置完了以后,你会发现,很多学校对中英文摘要、附录、致谢等大标题的样式有不同的要求。
我建议大家,按照前面的学习对它们套用“标题”样式或新建样式,这样有利于自动生成目录的操作。
最后自动引用目录
第一步:“引用”→“目录”→“自定义目录”
此时会出现目录设置的窗格
第二步:点击“选项”,出现“目录选项”。
在“有效样式”里,找到前面中英文摘要,附录,致谢等设置过的样式
(小编给他们统一用的“标题”样式),在“目录级别”里输入“1”,点击确定就可以啦~~
效果如下⬇️
四不四很棒呀~~
额且哟,自动生成的目录都是带有超链接的,只要按住Ctrl键,点击目录,文档就会瞬间转到你要的位置哟~~
总之,在引用目录的环节最重要的就是提前对标题的样式进行设置。
目录呀,其实也就那么回事儿~~