如何利用iMindMap的大纲进行编辑
如何利用iMindMap的大纲进行编辑
对于一些排版比较复杂的思维导图来说,如果要进行一些文字的编辑操作,就会需要不断地调整文本框的位置、大小等,显得比较繁琐,而且也不利于导图制作效率的提高。
在这种情况下,用户可以使用iMindMap(Windows系统)的大纲视图来进行文字的编辑。在大纲视图下,用户仅需编辑文字信息,而无须进行排版操作,大大地提高了导图的制作效率。
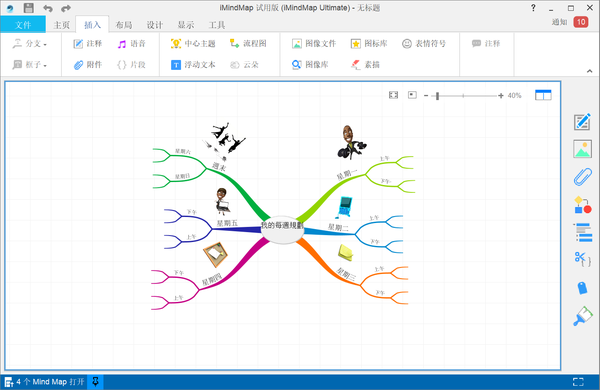
图1:iMindMap界面
打开大纲视图
用户可以通过打开iMindMap右侧工具栏中的大纲视图,开启大纲下的文字编辑模式。如图2所示,在iMindMap大纲视图下,思维导图以文字列表的方式呈现,用户可以快速地进行文字的输入、分支的添加等。

图2:大纲视图
在大纲视图内进行编辑
1.文字编辑
在iMindMap大纲视图下,用户如需编辑导图中的文字,只需双击主题就可以将其转换为可编辑格式。用户可对主题的文字进行添加、删除、修改等。完成主题文字的编辑后,点击回车键,即可将文字转换回大纲主题格式。
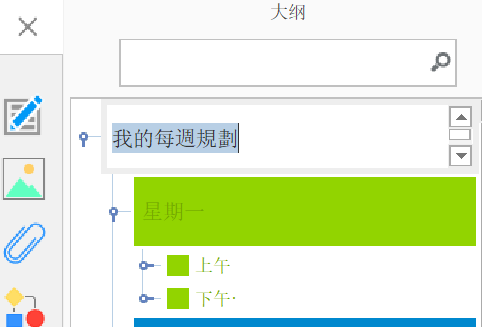
图3:编辑文字
2.分支编辑
除了文字编辑外,用户还可以在iMindMap的大纲视图下进行分支的编辑。如图4所示,右击目标主题,可以在其快捷菜单中进行分支的添加、删除。
用户在大纲视图下添加或删除分支后,主页中的Mind Map思维导图也会跟随自动修改。这种方式能避免频繁的版面调整,有助于提高导图的制作效率。
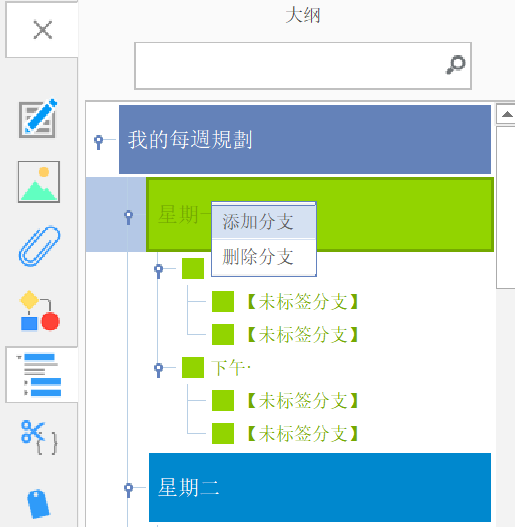
图4:编辑分支
3.格式编辑
用户如果需要快速地修改思维导图的格式,也可以在iMindMap的大纲视图下进行。如图5所示,选中目标分支后,就可以在顶部菜单中找到“分支”的管理菜单。
在“分支”管理菜单中,用户可以对分支的颜色进行调整。具体操作是,选中大纲中的分支,然后点击填充色彩或边框色彩,就可以同时调整大纲视图以及Mind Map视图中的分支颜色。
另外,用户还可以在大纲视图中调整分支的字体大小、颜色等。

图5:编辑格式
通过使用iMindMap的大纲视图编辑功能,有助于简化思维导图的排版工作,避免在版面整理上花费过多的精力。如果您还需要其他的功能介绍,或者希望学习其他使用技巧,请访问iMindMap中文网站。(左下角的“了解更多”可以直接进入官网哦~~)

