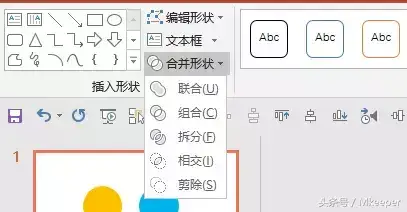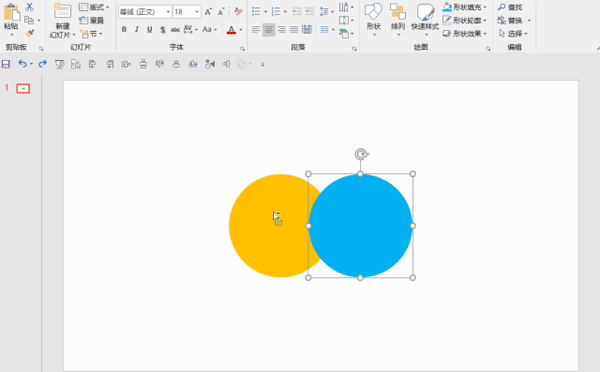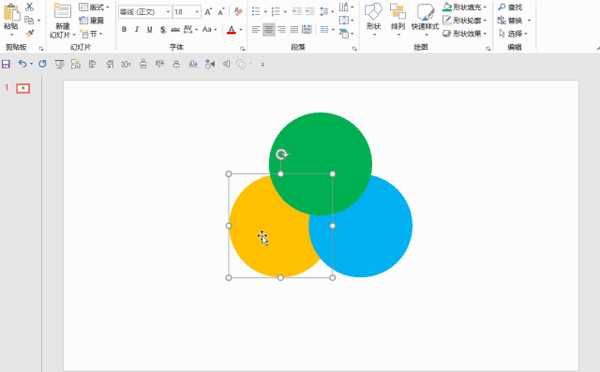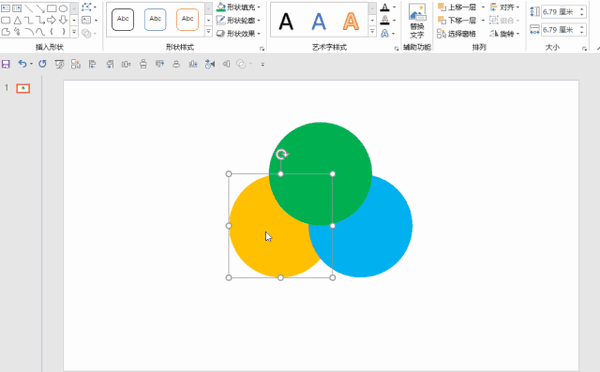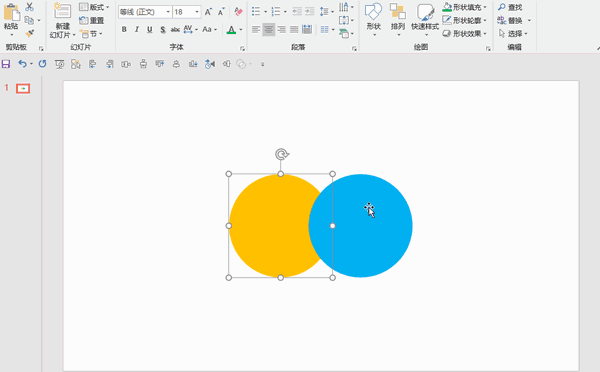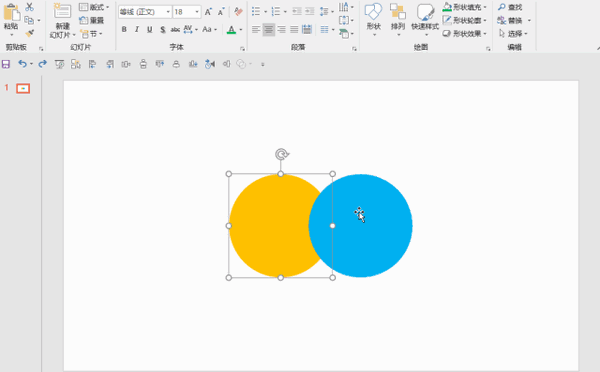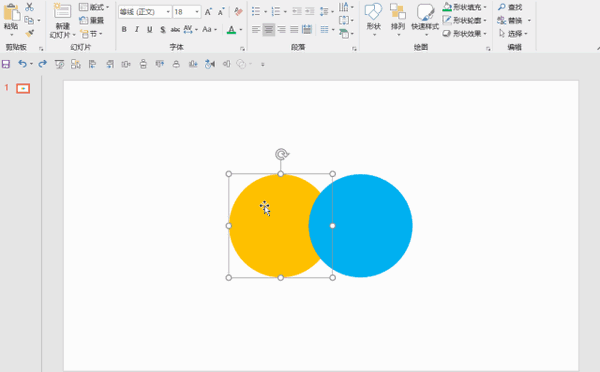ppt怎么做各种形状的图片(ppt形状效果怎么设置)
平时和周围的人沟通PPT的制作时,很多时候都会被问到:你这个形状怎么做出来的?为什么我在插入形状里面没有找到?
这个时候我只想说,你真的认识PPT里面的形状功能么?
本篇想带领大家认识PPT里面一个非常好用的功能,叫做合并形状,也就是形状的布尔运算操作,有了这个操作,什么样的形状都可以信手拈来!
菜单路径在【格式】选项卡下,如下图:
我们可以看到有联合、组合、拆分、相交、剪除五种操作,下面我们来分别看看这五种可以带给我们什么样子的体验。
首先我们插入两个圆形,为了表示区分,用两种颜色来展示。为了演示方便,将合并形状这个菜单添加到快捷访问工具栏(添加方式可以翻阅90%的人都不知道的PowerPoint小技巧!)
1. 联合
先选中黄色的圆形,再选择蓝色的圆形,然后点击联合。
我们发现了联合将两个圆形变成了一个形状,并且颜色变成了黄色。我们现在先选择蓝色圆形,再选择黄色圆形,点击联合后发现同样是合并成为一个蓝色的形状。
可以看出形状的颜色和我们选择形状的顺序有关的,结果形状和第一个选择的形状格式保持一致。
所以联合的含义就是:
将选中的形状合并成为一个形状,并且最终形状的格式和第一个选择的形状保持一致。
2. 组合
从字面意思来看,联合和组合差不多,我们现在来看看效果如何。
先选中黄色圆形,再选择蓝色圆形,点击组合
结果根本就不一样嘛,所以组合的含义是:
将选中的形状合并成为一个形状,并且扣除掉两个图形相交的部分,最终形状和格式和第一个选择的形状保持一致。
好奇的同学会问,那如果多个图形做组合呢?
会发现三个圆公共的部分竟然被保留了,这是怎么回事呢?我们来看看分解动作
效果是完全一样的,我们可以理解组合多个图形也是根据选择的顺序依次来进行两两组合计算得到的结果啦。所以我们也可以理解为如果公共部分被偶数个图形共有,就会扣除掉,如果被奇数个图形共有,就会保留,大家可以亲自试试呢。
3. 拆分
拆分相对来说比较简单,以相交线为界进行形状拆分,分出更多的形状,所有形状的格式和第一个选择的形状保持一致。
4. 相交
就更简单了,只保留重叠的部分,保留部分格式和第一个选择的形状保持一致。
5. 剪除
而剪除就是彻底的减法,这里大家要注意的是要选择对象的先后顺序,有点类似小学学过的减法,第一个选择的形状是减数,后选择的就是被减数,剪除是从第一个选择的形状中完完全全扣除掉后面选择的形状。
本篇结束,下篇告诉大家一个文字矢量的小技巧哦!
想学习更多小技巧,赶紧关注我们吧!

关注作者,共同进步!