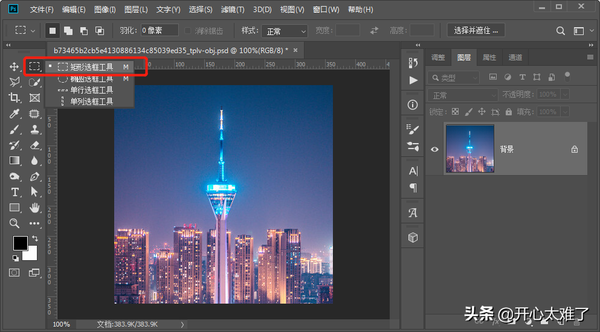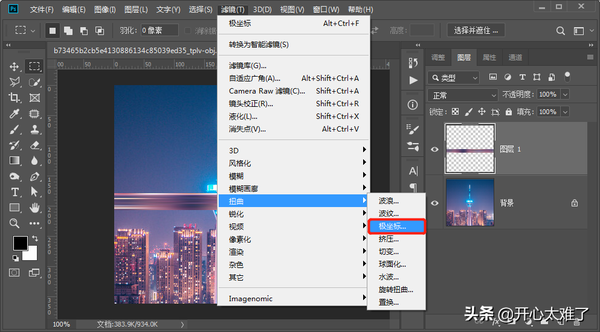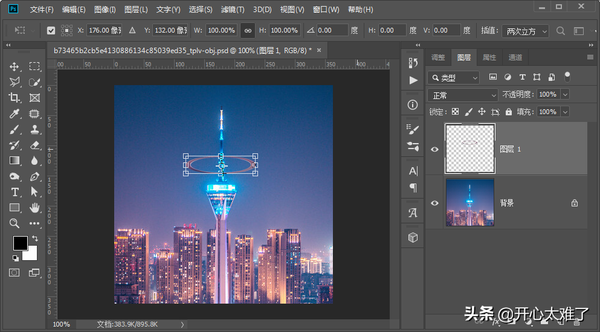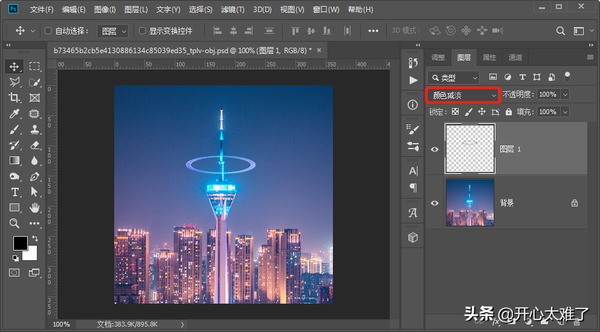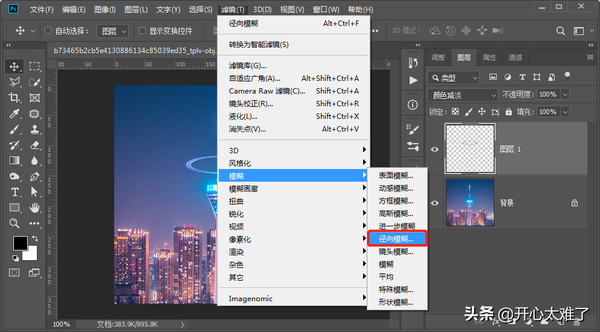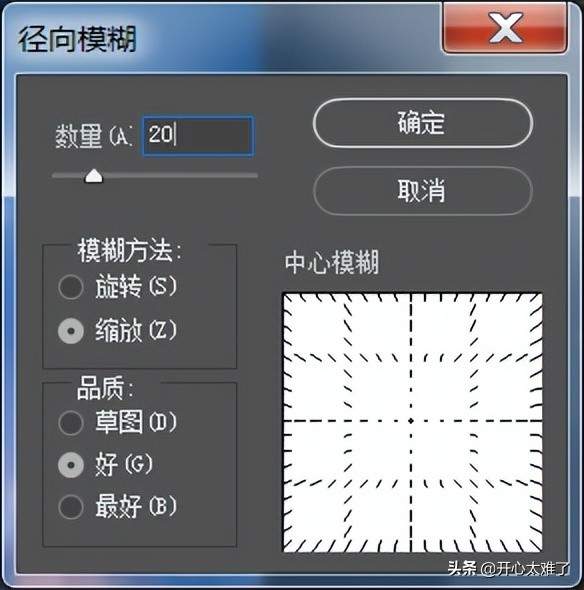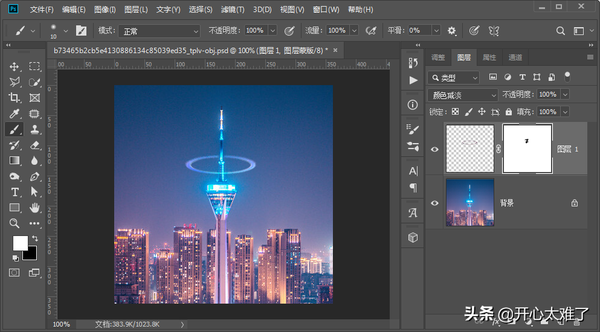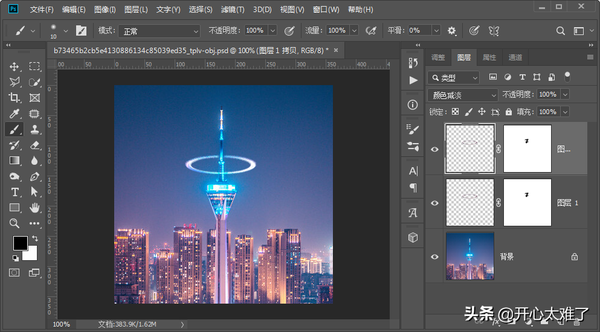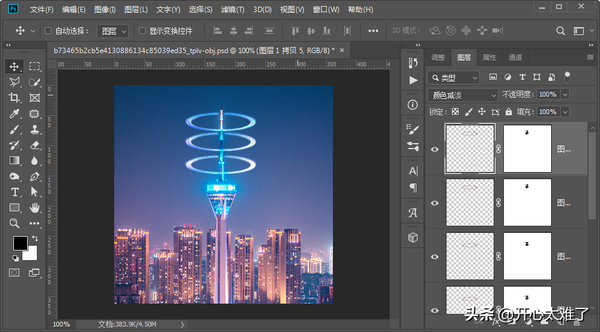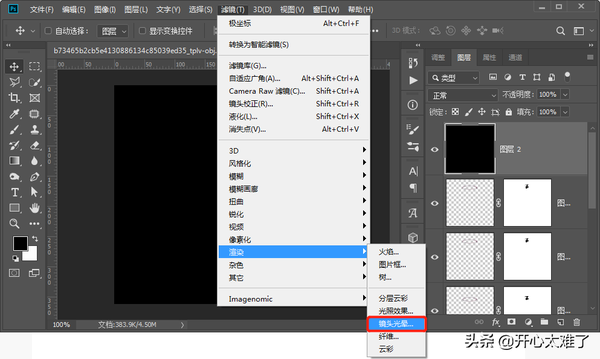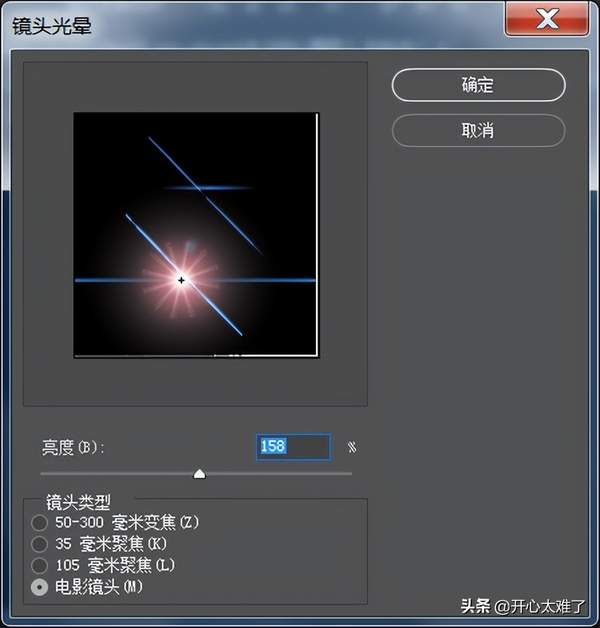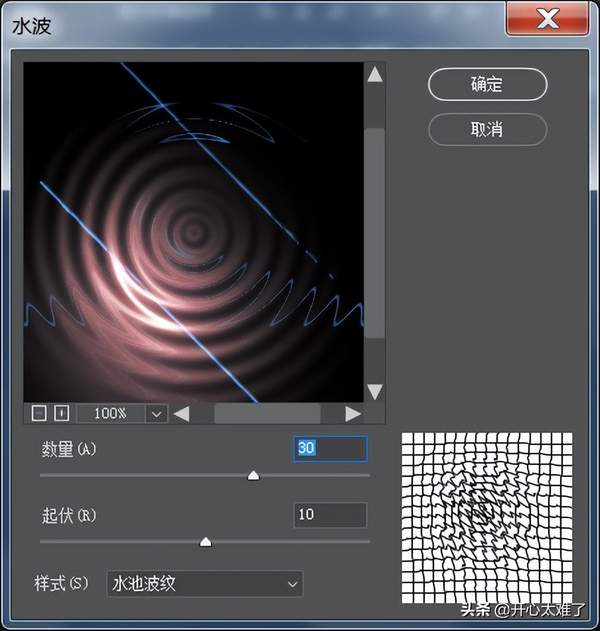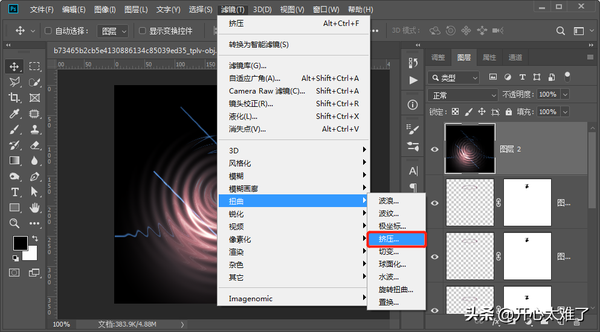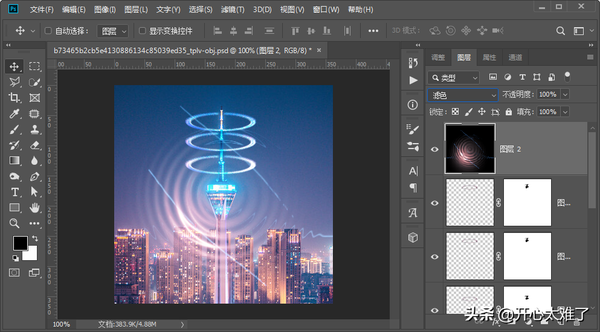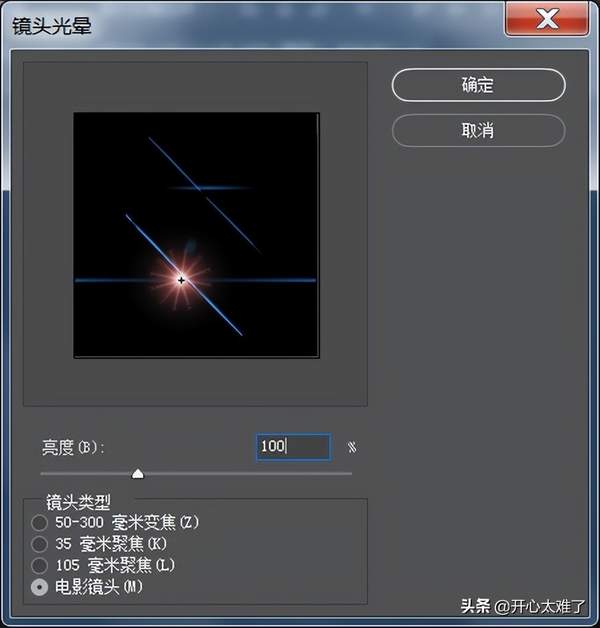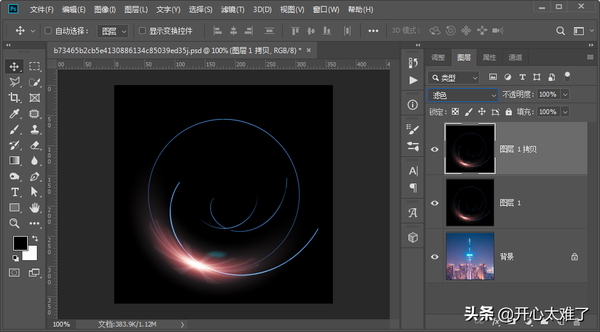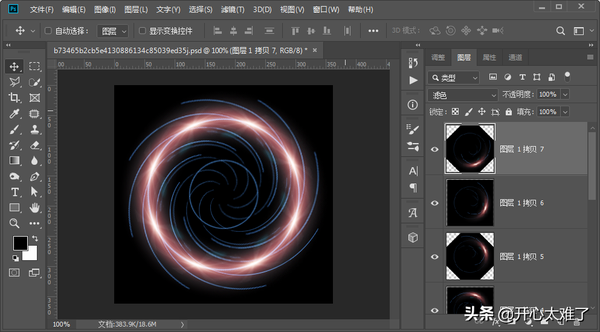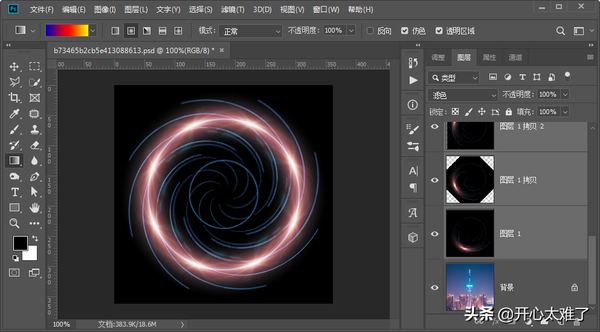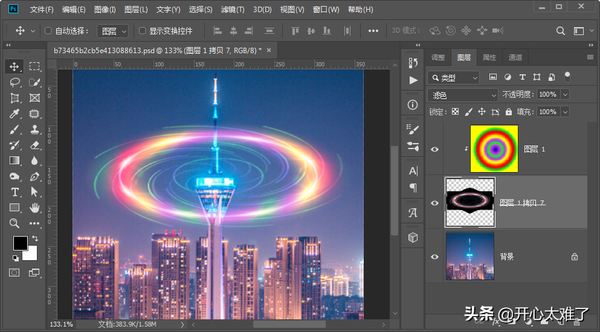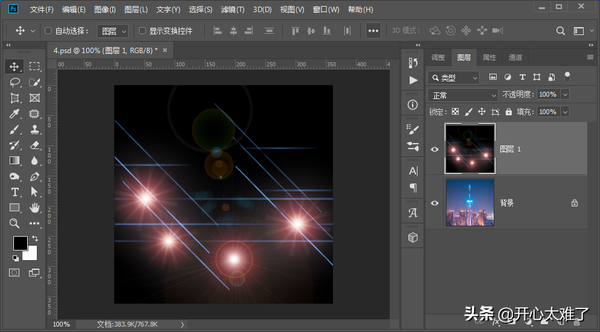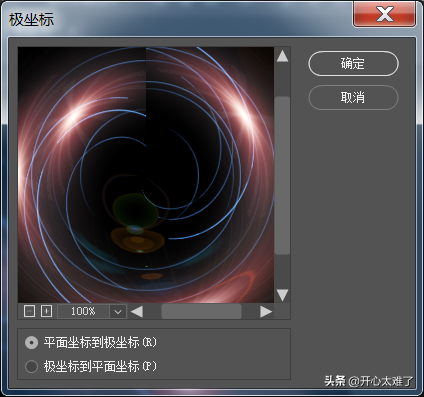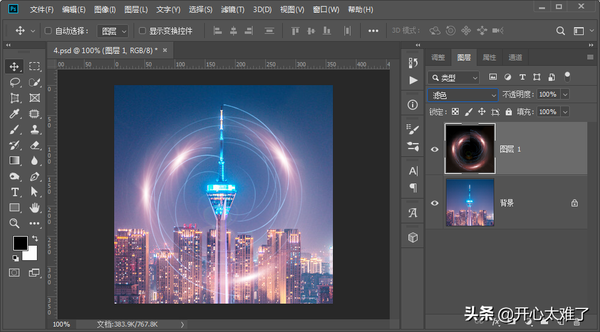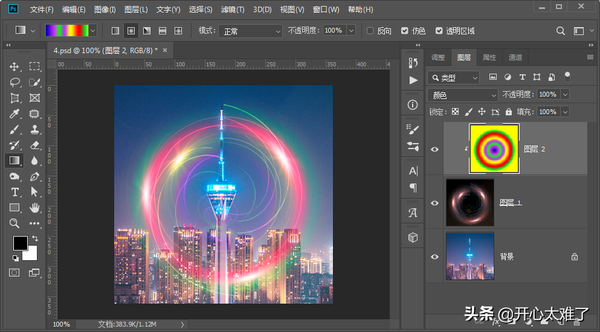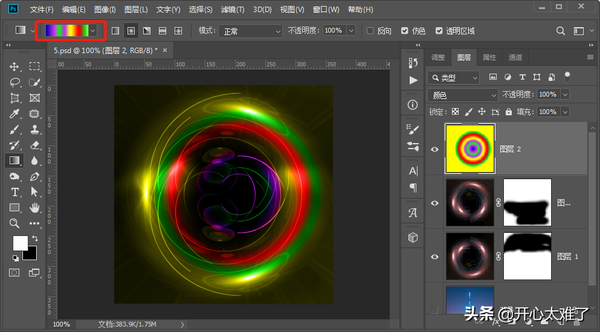ps怎么做出漩涡的效果(ps怎么做出漩涡效果)
今天介绍几种超炫的旋涡光效的画法,简单又好看。昨天有许多朋友关注和点赞,非常感谢。谢谢朋友们的关注和支持,我会分享更多的东西,希望对大家有用吧。能帮助到大家,我很开心的。
1、动感光环。
使用“矩形选框工具”。
在画面中随便框选一块区域,按“Ctrl J”复制出来。
执行“Ctrl T”变形工具,拉成一条。新版本的PS需要按住“shift”键,否则是等比例缩放,老版本相反。拉伸到画布两端,不要留空隙,否则一会儿做的光环不圆。
点击菜单栏的“滤镜”、“扭曲”、“极坐标”。打开极坐标面板。
选择“平面坐标到极坐标”。缩小预览画面,查看效果。
执行“Ctrl T”变形工具,调整合适的大小和位置。
图层混合模式更改为“颜色减淡”。
点击菜单栏的“滤镜”、“模糊”、“径向模糊”。打开“径向模糊”面板。
适当地调整数量的数值,模糊方法选择“缩放”。
添加图层蒙版,用黑色画笔涂抹隐藏不需要显示的区域。
如果效果不强,可以按“Ctrl J”快捷键复制一两个图层增强显示效果。
多复制几个同样的光环,调整位置和大小。光环的制作就完成了。
2、水波光环。
新建图层,填充黑色。
点击菜单栏的“滤镜”、“渲染”、“镜头光晕”。
选择“电影镜头”。
点击菜单栏的“滤镜”、“扭曲”、“水波”。打开水波面板。
根据喜好调整合适的数值。
点击菜单栏的“滤镜”、“扭曲”、“挤压”。打开挤压面板。
根据喜好调整合适的数值。
更改图层混合模式为“滤色”。
执行“Ctrl T”快捷键调整大小和位置。复制一个,图层混合模式更改为“颜色减淡”增强效果。也可以使用“Ctrl M”快捷键通过“曲线”工具调整效果,还可以使用“色相饱和度”工具调整颜色,调整效果。有兴趣的朋友自己试验,这里就不一一演示了。
3、七彩光环。
新建图层,填充黑色。
点击菜单栏的“滤镜”、“渲染”、“镜头光晕”。为了节省大家的时间,以前介绍过的内容我都尽量省略了。看不明白的朋友可以参考以前的内容。
点击菜单栏的“滤镜”、“扭曲”、“极坐标”。选择“平面坐标到极坐标”。
执行“Ctrl J”复制一个图层。混合模式更改为“滤色”。
执行“Ctrl T”变形工具。角度更改为“45”度。按“回车”键确认。
连续按六次“Ctrl Alt shift T”快捷键连续复制六个。这个是连续复制工具,以后会经常用到的,需要记忆一下。作用是上次执行“Ctrl T”变形后,再连续按这个快捷键,会连续执行同样的操作,快速复制若干个图形。
按住“Ctrl”键点击这几个有光环的图层,选择这几个图层。或者选择最上面的图层,按住“shift”键点击最下面的图层,选择这几个图层。然后执行“Ctrl E”快捷键合并这几个图层。合并后,图层混合模式更改为“滤色”。
新建一个图层,使用渐变工具拉一个渐变,混合模式更改为“叠加”。不会使用“渐变工具”的朋友稍等一下,后面会介绍“渐变工具”的用法。
按住“Alt”键点击这两个图层中间的位置,建立“剪贴蒙版”。建立剪贴蒙版的作用是渐变的效果仅作用于下面的光环图层,不影响其他图层。
按“Ctrl T”快捷键使用变形工具,调整一下大小和位置,七彩的光环就制作完成了。
4、炫彩光环。
新建一个图层,填充黑色。点击菜单栏的“滤镜”、“渲染”、“镜头光晕”。选择“电影镜头”,拖动光晕移动到合适的位置。
重复执行“滤镜”、“渲染”、“镜头光晕”添加光晕,拖动到合适的位置。可以适当调整亮度,增加层次感。
点击菜单栏的“滤镜”、“扭曲”、“极坐标”。选择“平面坐标到极坐标”。
图层混合模式更改为“滤色”。
感觉颜色不够鲜艳,我们新建一个图层,添加渐变,图层混合模式改为“颜色”。然后建立“剪贴蒙版”。剪贴蒙版限制渐变只作用于光环图层,不影响其他画面。
执行“Ctrl T”变形工具,调整大小,移动到合适的位置。添加“图层蒙版”,用黑色画笔涂抹不需要显示的区域。效果就制作完成了。
5、扩充两个操作。
“极坐标”生成的圆环不够圆,上面衔接不整齐。怎么解决呢?
执行“Ctrl J”快捷键复制一个图层,执行“Ctrl T”快捷键,按鼠标右键,点击“垂直翻转”。
添加图层蒙版,用黑色画笔工具涂抹不需要的区域。
不知道有没有人不知道渐变工具的使用方法,下面介绍一下吧。
点击这里选择“渐变工具”。
点击这里打开“渐变编辑器”。
渐变编辑器下面的色标可以自由调整。点击选择色标,可以更改颜色,设置位置。点击没有色标的位置可以添加色标,拖动色标可以移动位置,按住“Alt”键拖动可以复制色标。不需要的色标,拖动到其他位置就可以删除。选择色标,色标左右会出现一对很小的菱形滑块,移动滑块可以调整这个色标颜色的作用范围。
因为水平有限,错误和不足之处,欢迎大家批评指正。再次感谢朋友们的耐心阅读。