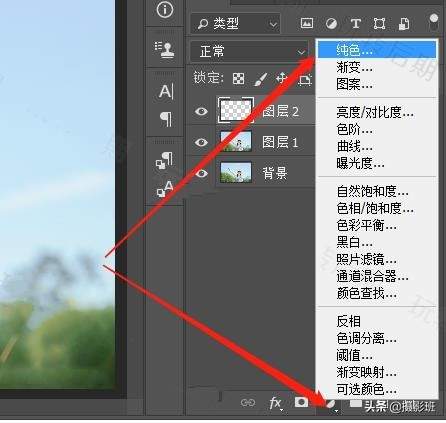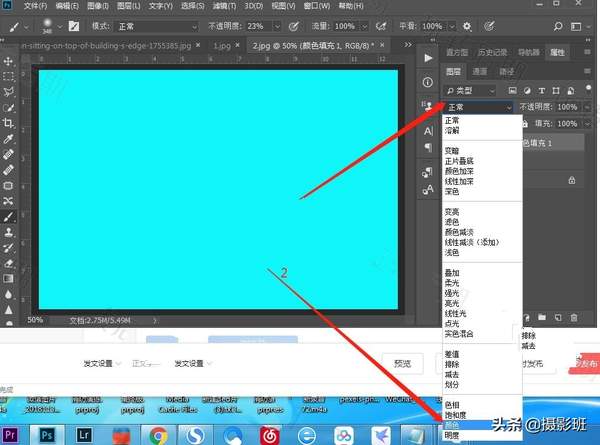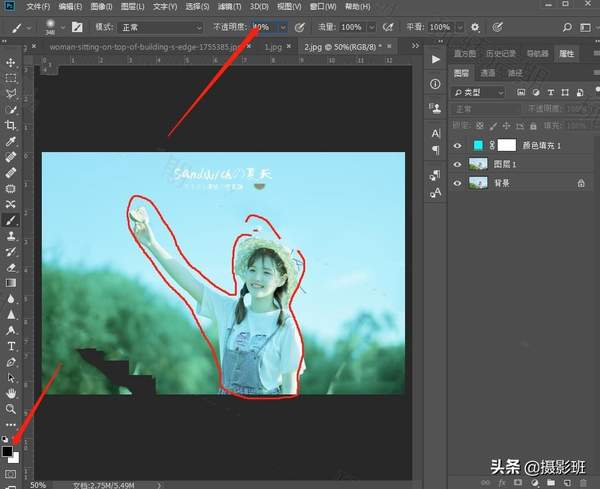ps怎么精修人像(用ps如何修出好的照片)
经常拍照的朋友,应该都听过这句话:
好照片都是“三分拍,七分修”!
虽然有点言过其实,但是适当的后期调色,确实能让我们的照片展现更多的视觉魅力!
但是,后期调色需要掌握很多的色彩原理,否则只会越修越难看!
那怎么办呢?
今天摄影班教新手朋友们一招,让您快速调出漂亮的小清新人像色调效果,全程只需半分钟,可谓是全网最快调色教程,包含调色思路。
下面是调色对比效果图,全程不需要:可选颜色、色相饱和度和曲线等复杂的调色工具,甚至你连色彩原理不会就可以轻松完成。
人像原图:
小清新人像色调效果图:
该教程除了可以快速修出小清新色调,也可以修出你想要的任意色调效果!
关注头条号:摄影班,每天为您分享各种的后期修图和摄影教程!
言归正传,下面开始讲解详细的调色教程:
1、大家在Phtoshop中打开人像素材照片,然后快捷键Ctrl j复制图层(复制的目的是为了保护原图不受影响)。
2、点击图层下方的——创建新图层,此时图层最上面就会出现空白图层,如下图。
3、点击图层下方的——添加调整图层,选择——纯色。
温馨提醒:
为了让新手朋友能够快速学会PS人像修图技巧,摄影班特编写出50节Photoshop人像后期精修系列教程。从PS各种基础调色工具的使用、人像磨皮、塑形、调色,再到各种主题的实战精修,让您快速从小白成为人像修图高手,点击下面即可快速学习:

4、小清新人像照片主要是青色调,因此我们先选中下面颜色条形图中的青色(见下图数字1),然后鼠标点击青色区域,点击确定。
5、选择图层混合模式中的——颜色。
此时照片中的不透明青色就会变成半透明的,见下图。
6、找到图层面板的不透明度,见下图。
把“不透明度”设置为35,这里也不是固定的,大家根据自己的照片设置即可。
7、点击图层中的白色蒙版,见下图。
8、将前景色设置为纯黑,画笔不透明度设置为40左右,然后用画笔涂抹人物身上,将人物身上的青色消除掉。
最后除了人物,背景就会变成青色调了。
小清新人像照片思路总结:
1、这一种方法适用于各种色调,比如你想调成蓝色调,就会把上面第4步的纯色图层设置为蓝色。如果是暖色调,就设置为黄色,最后通过降低不透明度来让色彩更加自然。
2、需要注意的地方就是黑色画笔的透明度一定要设置的低一点,最好还是柔角,这样画笔边缘过渡的会更加自然。
3、如果你用黑色画笔涂抹的地方超出了,可以使用白色画笔涂抹超出的区域,这样就可以恢复过来。
看完教程希望大家帮忙转发一下,谢谢!