ps图层混合模式在哪里(ps快速蒙版和图层蒙版区别)
软件下载可以点击文章末尾【了解更多】
个人认为,PS最强大最重要的功能之一就是今天要讲的【图层蒙版】了
讲前准备,老规矩800*800px的白色底工作区域。
个人对于蒙版,用的最多的用途,就是在某个图层不改动原图的情况下进行修改。
可能我说的比较模糊,什么叫做“不改动原图的情况下进行修改”
举个例子。
我们在网络上面找一张皮卡丘,并打开到工作区域。

我们要将皮卡丘右半边删掉。我们可以用矩形选框工具来选中右边然后delete掉
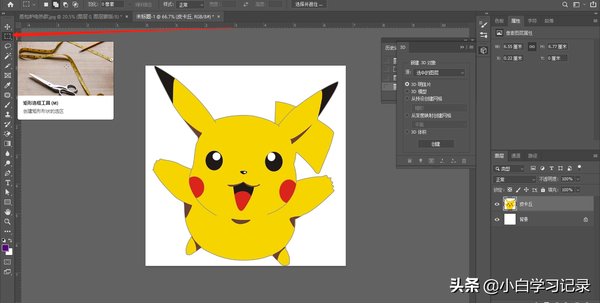
矩形选框工具
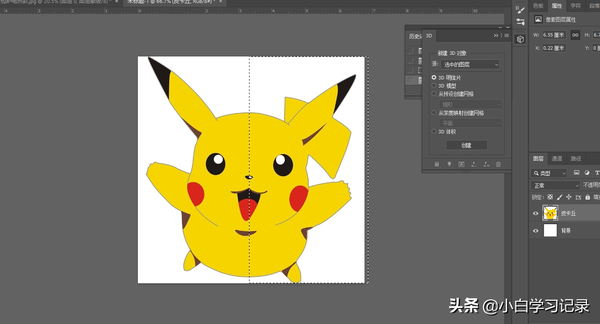
选中右半边脸,删掉
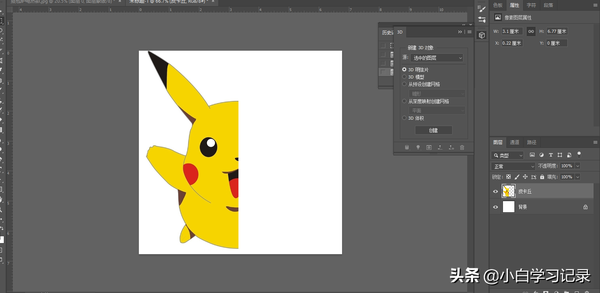
删除完成
ok,我们删除以后,看下右下角图层面板。发现,前面的缩略是改变了的。
说明,我刚刚操作的删除方式,是在原图上面直接进行删除的。我们要想恢复这个皮卡丘原本的样子,此时此刻我们可以ctrl z撤销操作既可以回到原本的皮卡丘。
但是如果我们此时将他储存为一个psd文档,当我们下次打开此文档的时候,我想恢复皮卡丘原本的样子,是没有办法通过ctrl z这样的操作去回复的。
因此,这种删除的操作方式,是不可逆的。
当我们使用了【图层蒙版】以后,这种问题可迎刃而解。我们来操作下

在选中皮卡丘图层的情况下,右击下面的图层蒙版

发现缩略图后面多出来了一块白的缩略图,这就是图层蒙版的缩略图
这两个缩略图都是可以操作的,点击前面的皮卡丘缩略图就是对皮卡丘原图操作,而点击后面的图层蒙版缩略图就是对图层蒙版进行操作。选中哪个缩略图,哪个缩略图就会出现选框的,自己看一下。
好的,现在我们选择图层蒙版缩略图,然后选择矩形选框工具,对皮卡丘的右半边进行填充操作
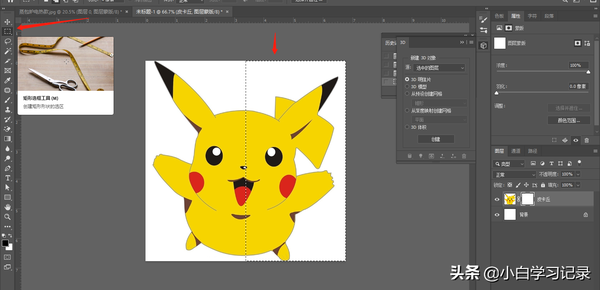
注意不是delete,而是填充。

看下左下角啊,前景色为黑色才可以。然后按住alt delete。
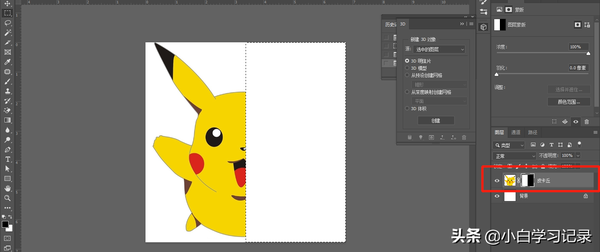
alt delet以后,皮卡丘右半边被删除
其实这并不是真正意义上的删除,因为通过缩略图我们可以知道,皮卡丘还在。只是图层蒙版右边变成了黑色,皮卡丘的右边被这个黑色给【遮罩】了。
所以,既然如此,我们在缩略图给他填充背景色的白色,就可以让皮卡丘回复。
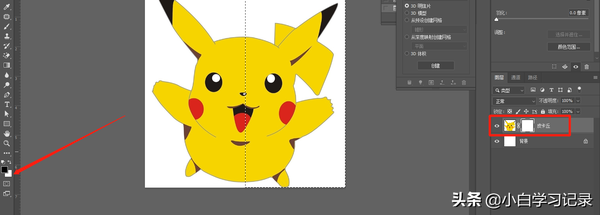
ctrl delete,填充背景色白色。让皮卡丘回复。
当我们填充黑色,把皮卡丘右半边遮起来。这个操作有什么好处呢?我们把这个文件储存起来,下次打开的时候,依然可以通过填充白色,或者直接右键图层蒙版缩略图删除这个缩略图,就可以让皮卡丘回复原样,因此,这个操作是可逆的。
什么时候用到这个操作呢?
当我们工作的时候,需要对某个图进行【抠图】【删除部分】【边缘模糊】等操作时,又不想改变原图,或者日后会需要原图,日后会需要对原图进行修改的情况下。【图层蒙版】可以给你很大的便利。
【图层蒙版】对于精修图片,意义更大。
我们来感受下图层蒙版与渐变工具之间的配合会产生什么样子的效果。、

我们使用矩形工具得到图中三个图形,并组合到一起,我们要做有立体感的长方体
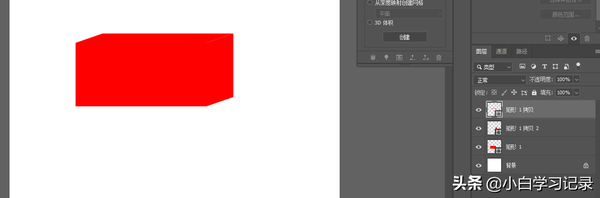
把他们组合在一起,这样的答案显然不是我们想要的
我们需要通过图层蒙版来作出【深浅】或者说是【光线强弱的感觉】让他凸显出层次感
我们ctrl加鼠标左键,多选,选住着三个图形。然后按住alt键,鼠标按住右下角图层,往上拖动,可以同时复制这三个图层。
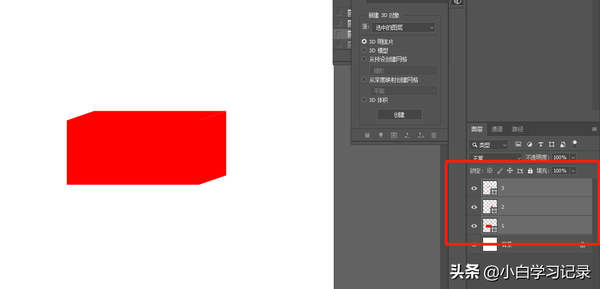
ctrl 鼠标左键轩主三个图层

看动态图操作复制
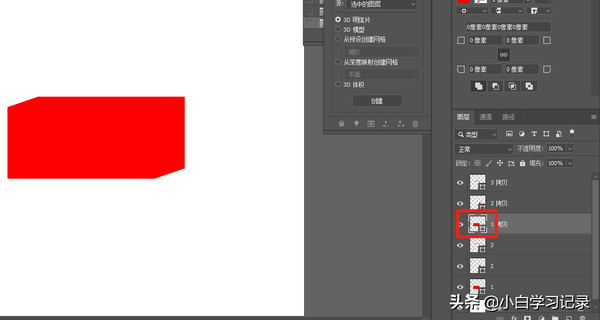
矩形前面的缩略图是可以双击的,双击以后可以改变颜色,改成深红色
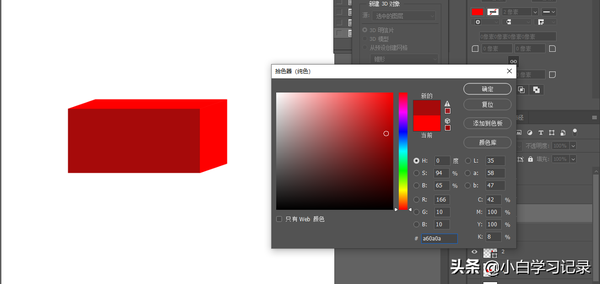
把所有的拷贝图层改成深红色
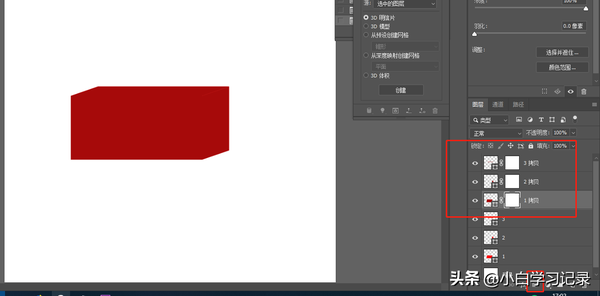
分别选中这三个拷贝图层并都添加上图层蒙版

选择渐变工具
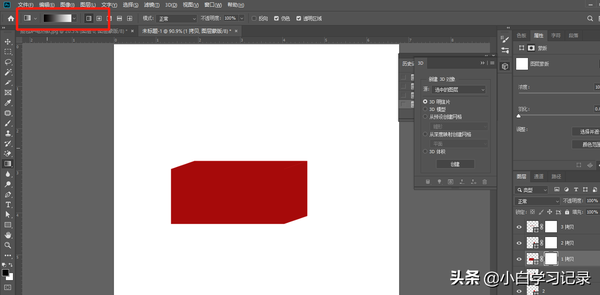
注意左上角状态栏一定是要这种黑白渐变的情况
然后先选择拷贝1图层,我们用渐变工具对他的蒙版进行编辑,注意不要选择错了图层。
渐变工具使用方法,按住,拖出合适的轨迹,松手,ok
先对拷贝图层1操作
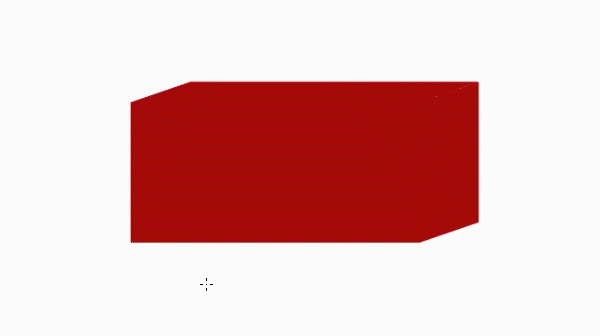
从下往上托,可以自己感觉下
然后图层面板选中拷贝2图层的蒙版缩略图,不要选错,选错没法操作
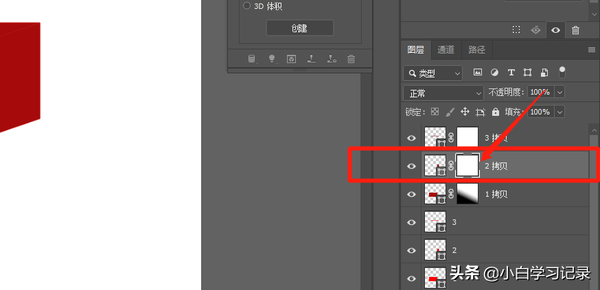
选中拷贝2图层的蒙版缩略图
一样的用渐变工具拉渐变
然后选择拷贝图层3的蒙版缩略图

选择拷贝图层3的蒙版缩略图
使用渐变工具操作
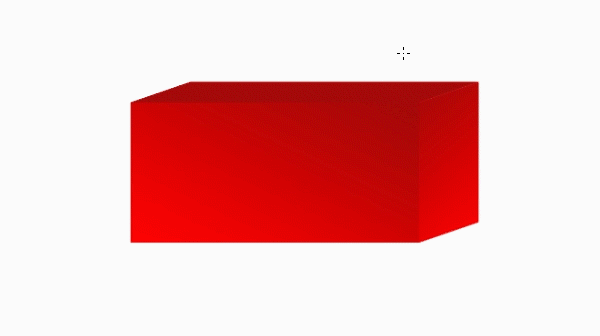
完成
注意对好的位置,和要操作的图层在什么地方,要熟记于心,多操作就会了
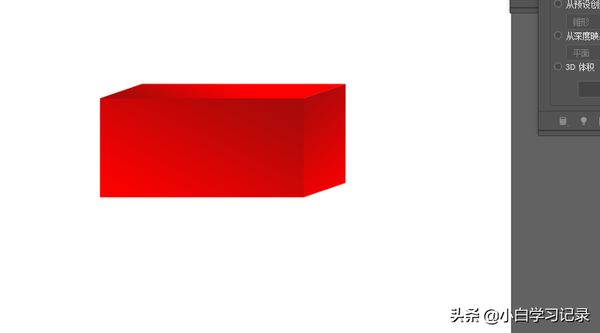
操作完成,是不是更加有立体感呢?
虽然我只是用来做一个简单的长方体,但是实际上,这个操作举一反三,可以运用到任何一个时刻,他会让你处理的图像更加的真实,不会生涩。
无论是抠图也好,合成图片也好,他都是你最好的帮手。快多练习练习吧。






