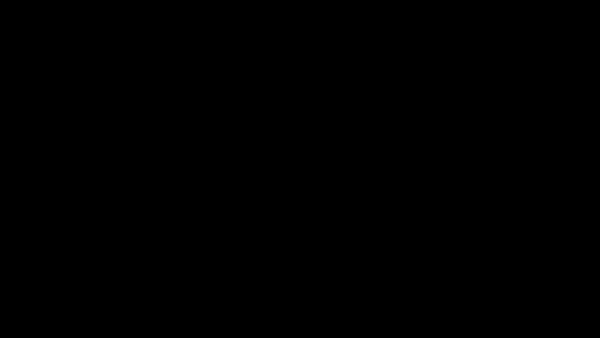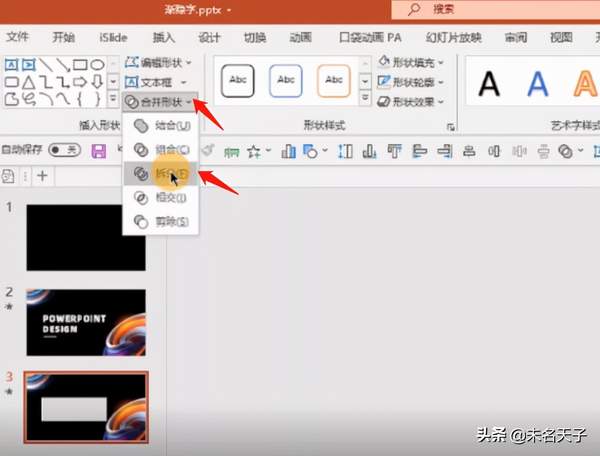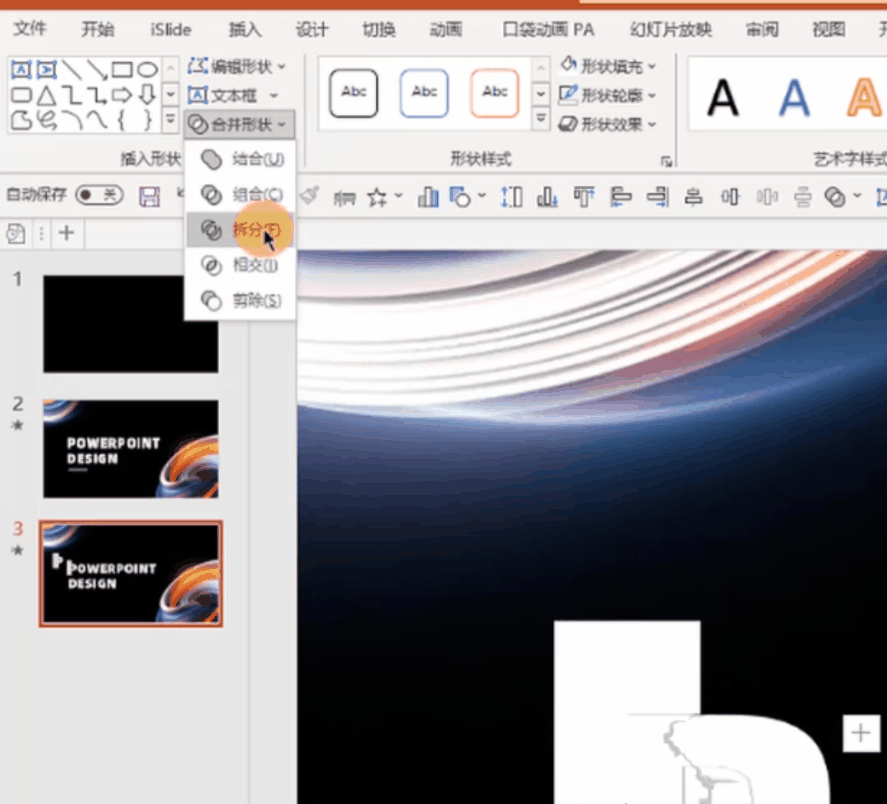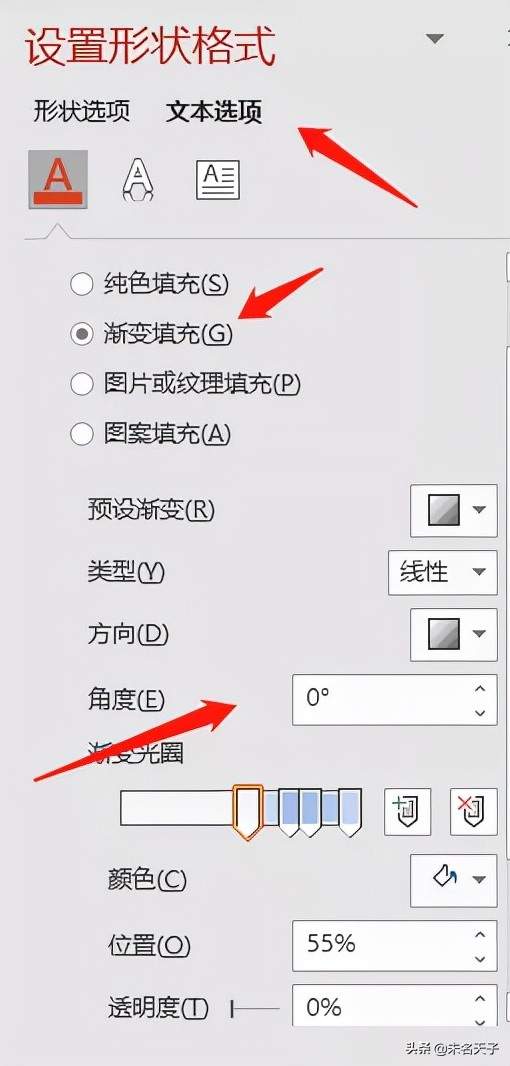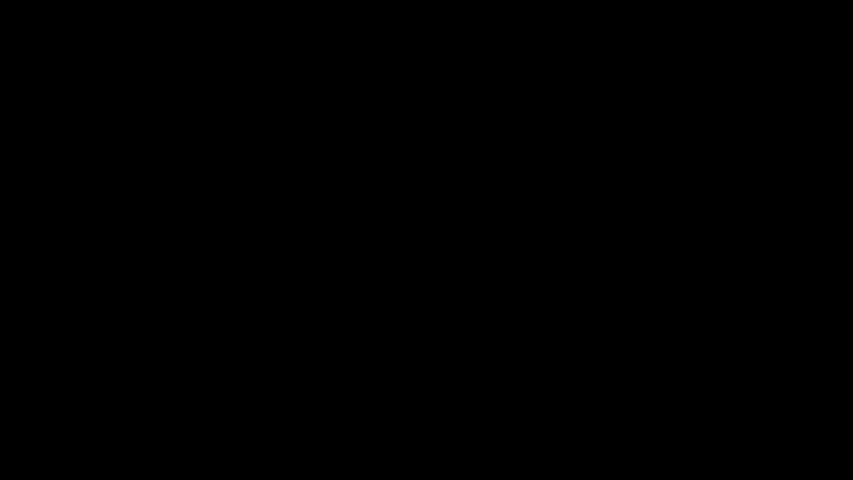ppt怎么开启设计灵感(ppt设计灵感怎么设置)
众所周知,封面是PPT的脸面,一款高级的封面往往能一下子吸引观众的眼球。
关于封面,其实我已经出了好几期的教程,但还是会有学员不断讨教,封面到底怎么做才好看。
不过的确,我们平常做出封面,多多少少都缺少一种让人耳目一新的感觉。
而里面的原因,有一部分就来源于封面里的一些细节,比如说标题的设计。
那标题设计怎么做才有高级感呢?
今天就来教大家做一个渐隐字效果。
乍一听听起来,渐隐字似乎和渐变字体差不多。
在开始做标题之前,我们先把PPT中其他元素处理好。
新建一页空白PPT,直接将背景色填充为黑色。
接着在页面加上自己喜欢的素材,按照你喜欢的框架排版好就行。
然后,再选择一个比较粗的字体,输入文字,这是为了保证给后面的操作留下足够的空间。
接着插入一个矩形,大小和文字一致。
全选它们,在形状格式中选择合并形状的拆分功能,得到矢量文字。
接下来,我们就可以开始做字体中的阴影感觉了。
先插入一个矩形,放在一个字母的中间,然后全选他们,按住Ctrl往外拖进行复制,这样是就避免了在原有字体上的修改。
然后找到合并形状,对拖出来的这个字母和矩形进行一次拆分,再删掉多余的部分,将一半的笔画移动回原字母。
右键【设置形状格式】,选择渐变填充,角度为0。
色标都选择黑色,但区别在于,左边的透明度设为85%,右边为100%,注意不要设置太黑,否则会很生硬。
设置好后,继续调整色标位置,以便让阴影呈现的更加自然,最后我调整完成的数据为左边0% ,右边55%。后面的设置数据也可以和这个一样。
做好第一个之后,我们再依次做出其他的渐隐字体,步骤大致相同,就不再重复了。
但唯一需要注意的是,拆分的规则是:字体的哪个部分需要突出层次,就可以在那个地方加上矩形,进行一次拆分和设置。
最后做完之后,你可以将所有字母组合起来,避免之后对它们进行误操作。
就这样,我们的渐隐字就做好了!
你学废了吗?