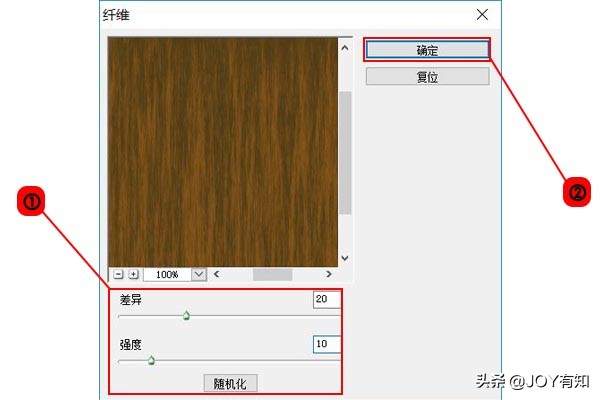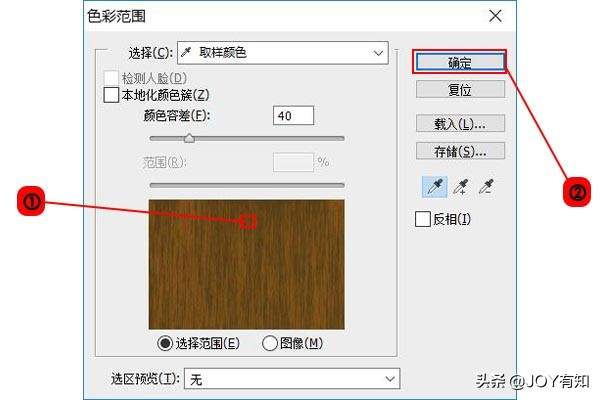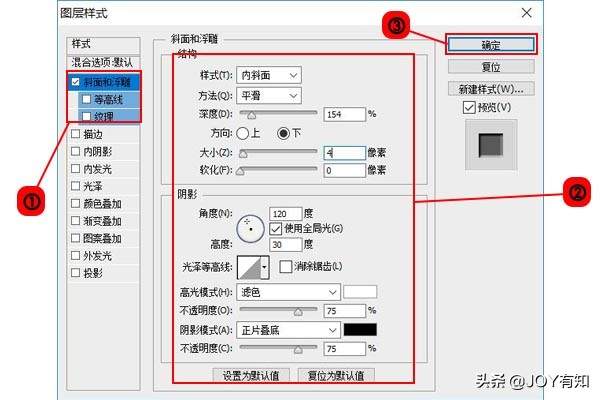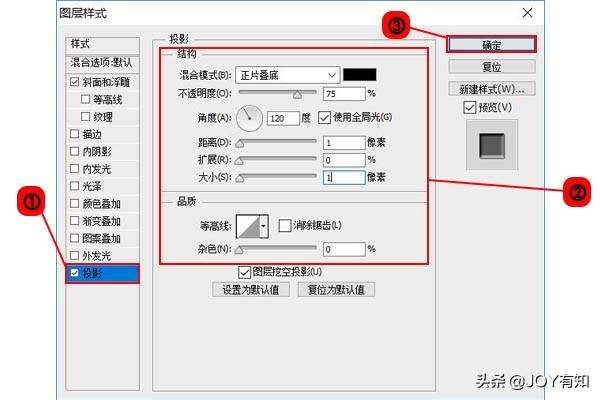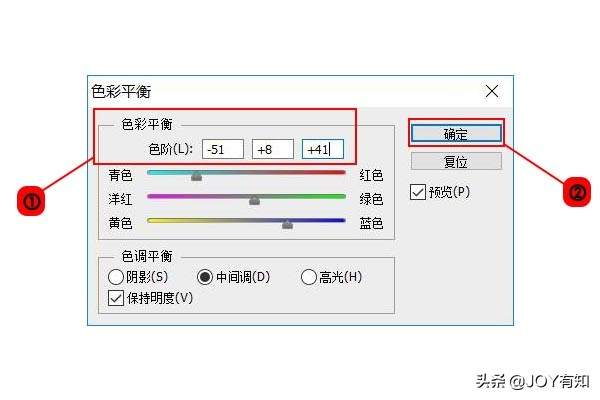ps怎么做木质纹理
教你制作木纹效果
首先看一下处理后的效果图。如图所示:
具体操作步骤如下所示:
1、新建文档
打开Photoshop之后,快捷键【Ctrl N】,打开“新建”对话框,①设置相关的参数,②单击“确定”按钮。如图所示:
2、添加“纤维”效果
设置前景色(R:80、G:60、B:22),后景色(R:132、G:83、B:25),执行“滤镜—渲染—纤维”命令,弹出来“纤维”对话框,①设置相关的参数,②单击“确定”按钮。如图所示:
3、图像效果
通过之前的操作,效果图如下所示:
4、选择选区
执行“选择—色彩范围”,打开“色彩范围”对话框,①在预览区单击图像背景,②单击“确定”按钮。如图所示:
5、复制选区内容
通过第四部,容差范围内的内容会自行创建选区,快捷键【Ctrl J】复制选区,得到“图层1”。如图所示:
6、添加“斜面和浮雕”效果
双击文字图层,或者是在“图层”面板底部选择“图层样式”图标,①选中“斜面和浮雕”复选框,②设置相关参数,③单击“确定”按钮。如图所示:
7、添加“投影”效果
双击文字图层,或者是在“图层”面板底部选择“图层样式”图标,①选中“投影”复选框,②设置相关参数,③单击“确定”按钮。如图所示:
8、图像效果
通过之前的操作,效果图如下所示:
9、调整“色彩平衡”效果
快捷键【Ctrl B】弹出“色彩平衡”对话框,①设置相关参数,②单击“确定”按钮。如图所示:
10、完成效果
通过之前的所有操作,最终效果图如下所示:
建议大家集合之前小编分享的内容一起来学习Photoshop,在操作过程中遇到问题可在留言区进行留言,小编会尽快进行回复。
单击上方的关注按钮关注小编,一起来学习PS吧!
如果觉得教程不错,记得分享到您的朋友圈,让好友一起来学习吧!
赞 (0)