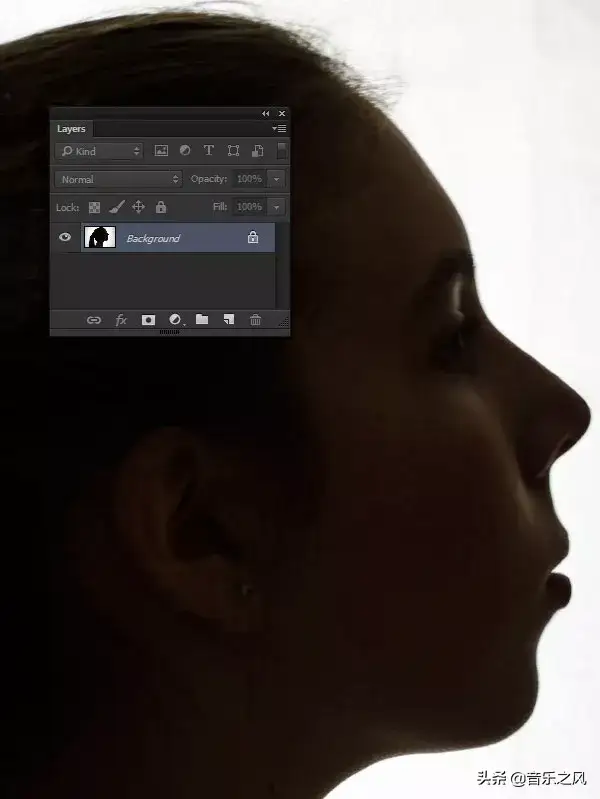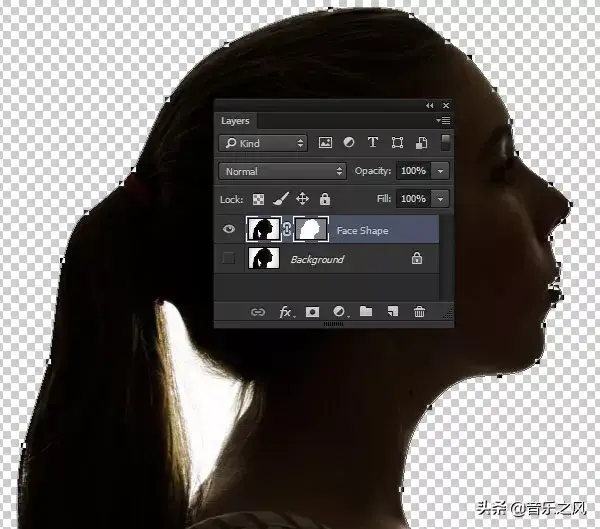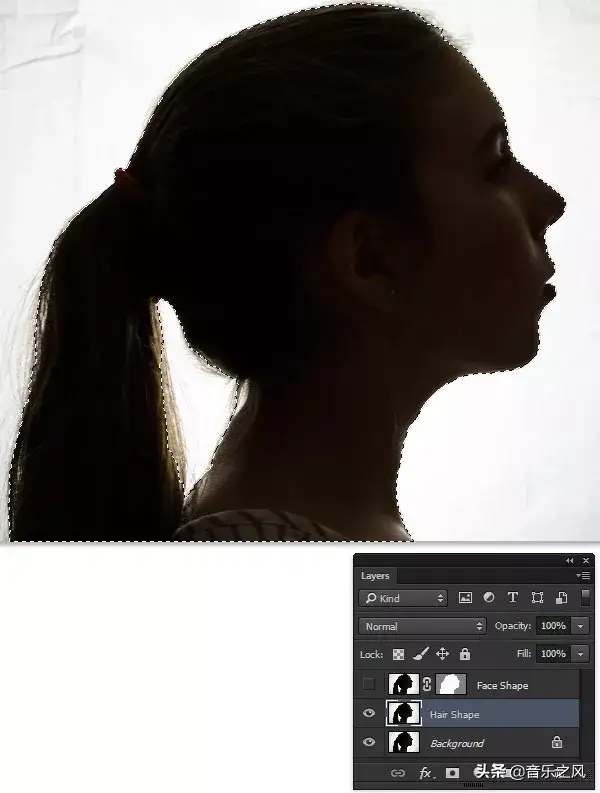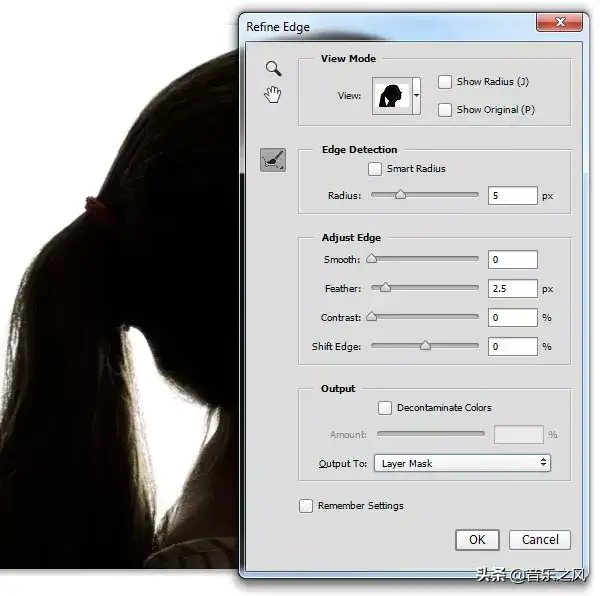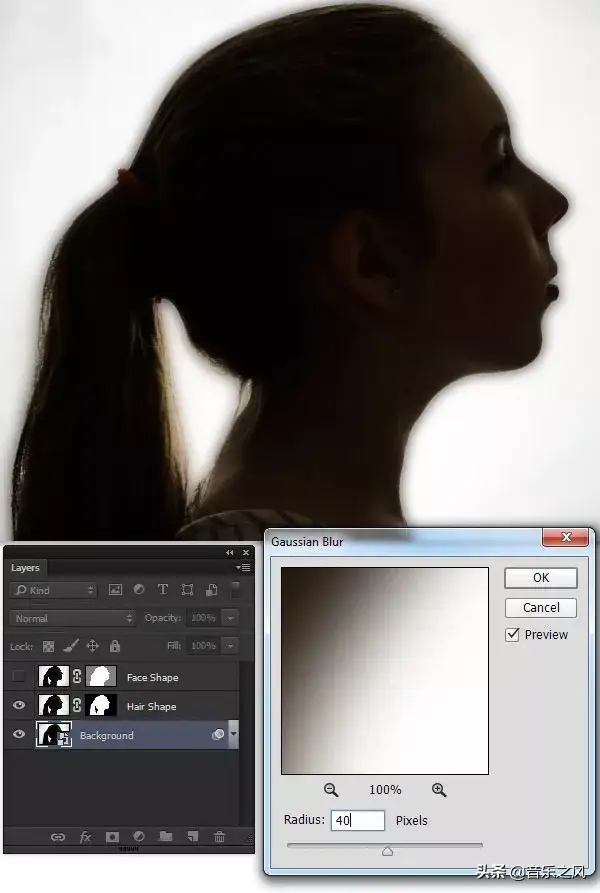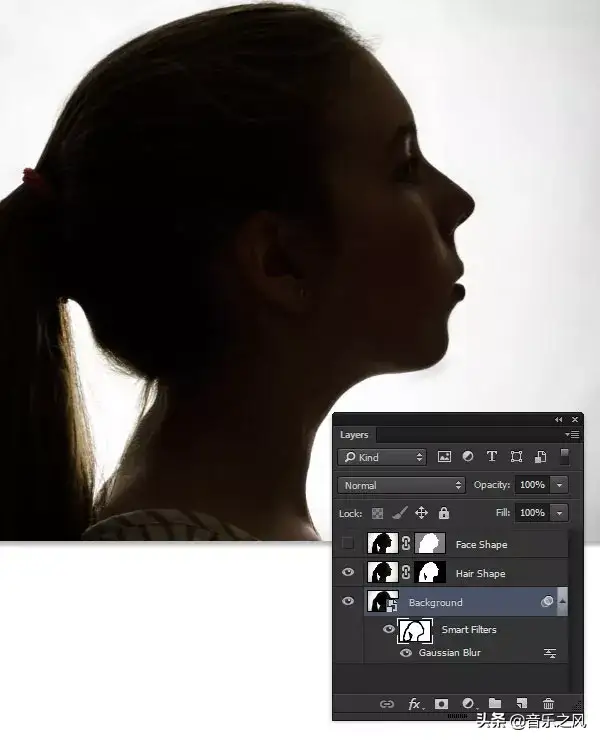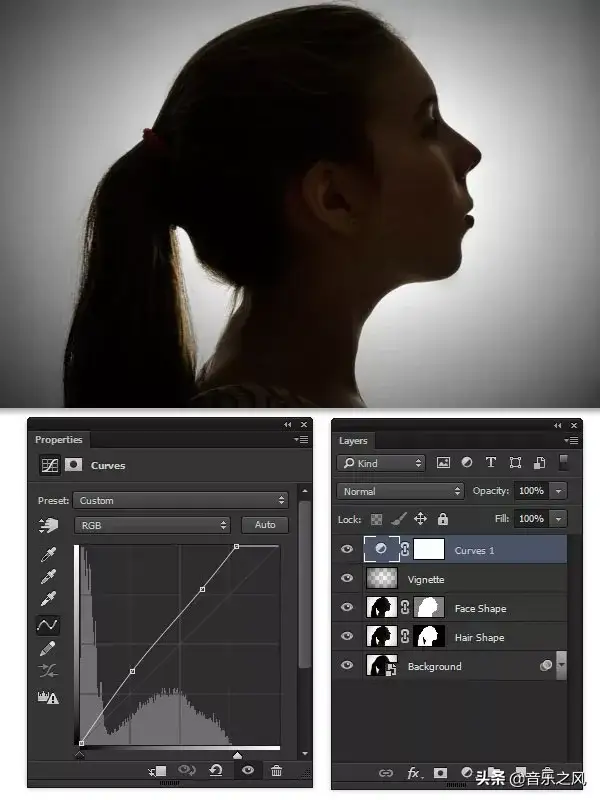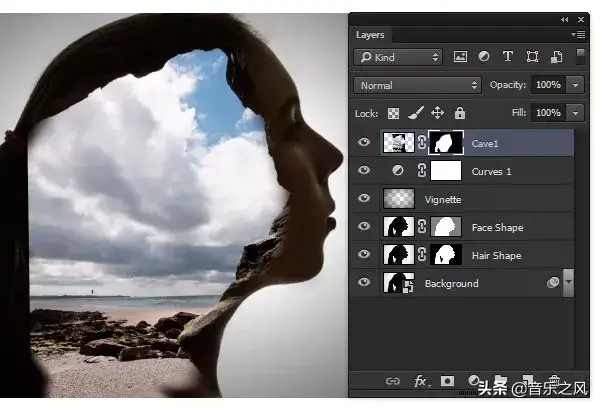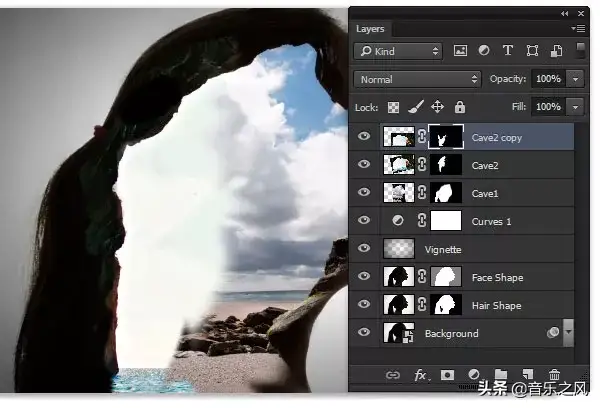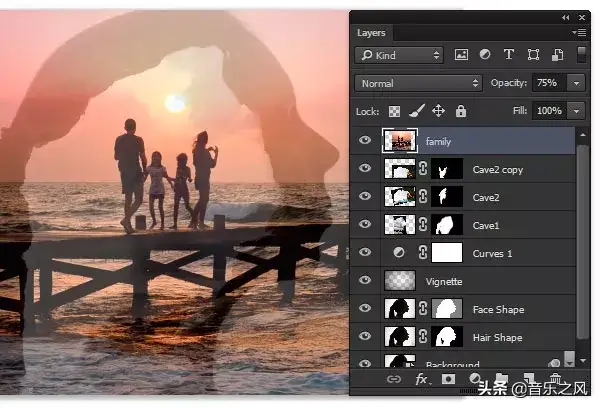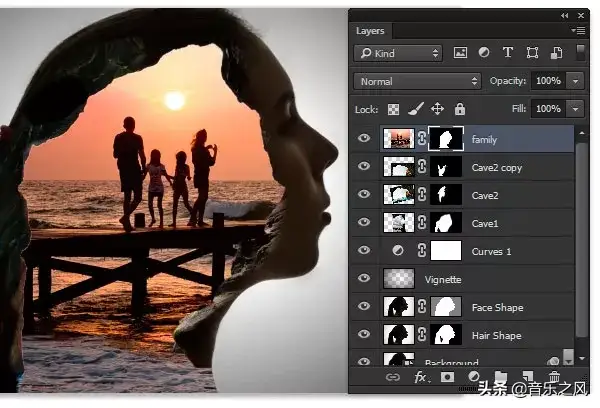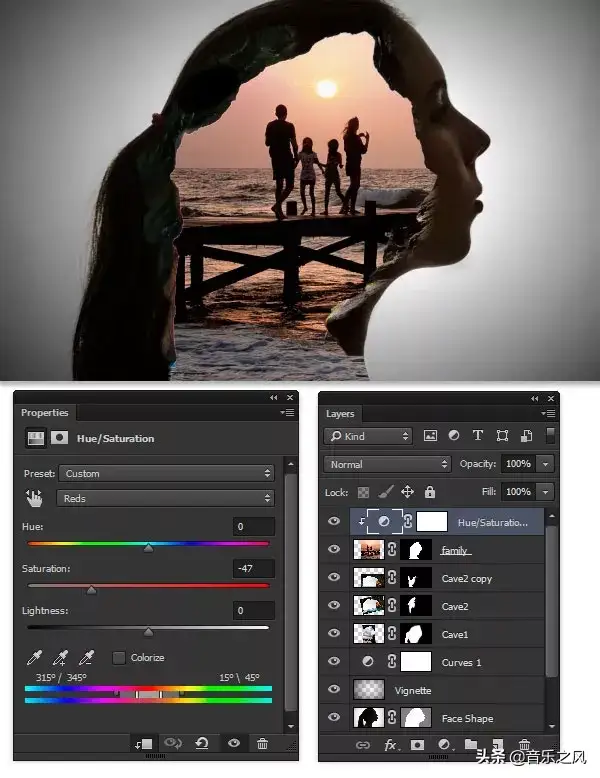ps双重曝光教程详细(ps怎么做双重曝光)
最终效果图:
素材链接:
http://pan.baidu.com/s/1kT5niZ1 密码:dqps
step 1
在ps中打开照片(文章最后可下载),使用污点修复工具修饰小女孩头发的毛刺以及脸上的斑点。
Step2
复制背景图层,命名为“Face Shape”。用钢笔工具抠出小女孩的轮廓,然后点击:图层——矢量蒙版——当前路径。
Step 3
关闭“Face Shape”图层,再复制背景图层,使用快速选择工具选中小女孩的轮廓,注意头发的部分。
www.16xx8.com
Step 4
点击“调整边缘”,半径值打到5px,羽化2.5px,用“调整半径工具”沿着女孩的头发边缘画(这一步我做的时候感觉没有什么效果),最后输出到“带有图层蒙版的图层”。
Step 5
选中背景图层,转化为智能对象,然后选择:滤镜——高斯模糊,数值调到40。这一步的目的是使原先背景中得褶皱部分消失,但是同时会在小女孩的轮廓四周出现光晕。
Step 6
选中背景图层的智能滤镜图层,用中等大小、低硬度的黑色笔刷沿着小女孩的轮廓画(我在做的时候把画笔的流量和不透明度也调低了一些),这样可以去掉周围那讨厌的光晕。
Step 7
新建一个图层,使用渐变工具,从黑色到透明,反向,径向渐变。
www.16xx8.com
Step 8
新建一个曲线调整图层,调整曲线(如图),主要使亮部区域更好看。
Step 9
点击“文件——置入”,置入进第一张素材(有下载),先调低它的透明度,以便调整位置使其放在人脸的适当位置,位置调整好之后再把透明度调回100%。然后添加蒙版,用画笔将不需要的部分擦除。(我做这一步的经验是先在蒙版上覆盖全黑色,再根据人的轮廓用白色涂抹出需要的部位)。
Step 10
置入第二张素材(同样有下载),用与Step 9同样的方法对山洞的洞口进行修饰。这一步再重复一次,第二次可以将素材进行变换位置以达到需要,分别为洞口的上方和左方做修饰。
Step 11
置入第三张素材(同样有下载),透明度调位75%,然后调整图片的位置,使一家人位于画面中间,同时海平面位于小女孩的嘴与鼻子的中间位置。
Step 12
用快速选择工具选取前面做好的山洞,做好选区之后再回到“family”这个图层上,把透明度调回100%,添加蒙版。
www.16xx8.com
Step 13
新建“色相/饱和度”调整图层,对“family”这个图层创建剪贴蒙版,选择“红色”,饱和度降到-47,使图像中较为分散的橙色收敛一点。
Step 14
将曲线调整图层以上的所有图层建成一个组,并设置图层混合模式为“滤色”。
Step 15
在新建的组这一图层上,添加蒙版,用硬度低的笔刷,流量和透明度都调低,根据女孩的头部轮廓画,使山洞与头部更好的融为一体。
Step 16
添加“色相/饱和度”调整图层,饱和度降到-54,明度升高到12。有一种褪色的感觉。
Step 17
添加“照片滤镜”调整图层,选择“冷却滤镜(80)”,浓度调到8%。使图片呈现冷色调。
这样就做好啦!
相信这个创意还可以运用在更多的地方,一起加油吧。