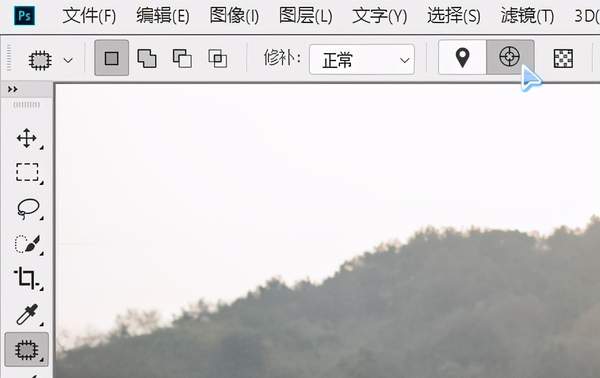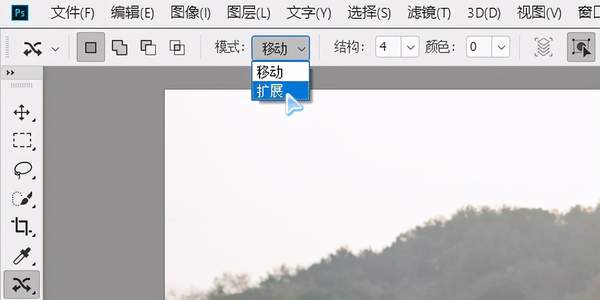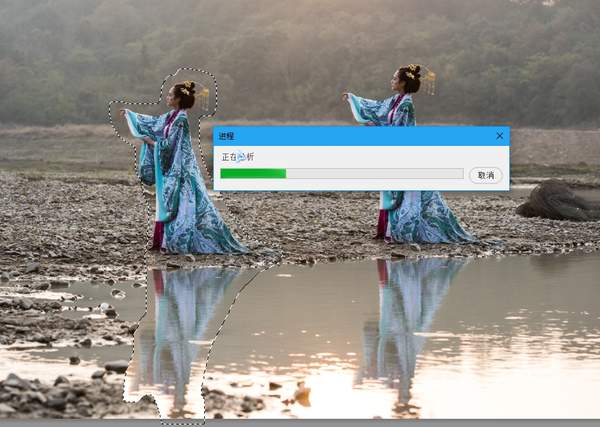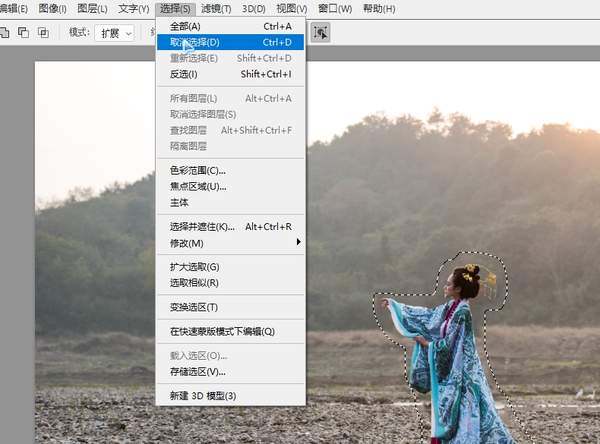一张照片拍多个同一个人怎么处理
这样的效果经常在网上见到,其实很简单!
但是前提是你得会点儿PS,只需一点点就可以!
我只用不同的工具就找到了两种方法,但是大同小异,先看看效果!
第一种方式是利用PS中的修补工具搞定的:
1.首先打开你要处理的照片到PS软件,我随便选择了一张,当然这张的构图空间很大,不然就没有多出来的人物的位置了。
2.不用犹豫,直接在PS软件的工具栏中选择修补工具,并设置其属性栏里为“从源修补目标”,直接点开这个按钮即可。
3.修补工具本身具有套索工具的选择功能,利用修补工具将你要添加的人勾选,勾选的时候不需要特别精细,要留有一定的融合空间,不需要紧贴着人的边缘。因为这张照片在水边,有倒影,记得把倒影也要选择上。
4.当选择好以后,把修补工具挪进选区,按住鼠标左键拖拽选区中的内容,具体想拖到哪里自己把握。
5.拖拽到合适位置以后,放开鼠标,在选择菜单下点取消选择命令,将选区取消。
6.这时你就得到了同一张图片中出现两个一摸一样人的效果了,而且人的边缘可以融合到原始背景中去。
第二种方法是利用内容感知移动工具搞定的:
内容感知移动工具是CC版本以后才有的,如果你是之前的版本可能就没办法使用这种方法了!
1.照片打开到PS以后,在工具栏选择内容感知移动工具,然后在其属性栏中设置模式为扩展模式。
2.同样这个工具也具有选区的功能,直接用此工具选择你需要添加的人,选择方式和修补工具方法相同。
3.选择好以后,鼠标移动到选区内进行拖拽,自行把握拖拽位置。
4.拖拽到合适位置后放开鼠标,此时会出现一个自由变换的边界框,这时候你可以继续对多出来的人进行变换调整,可以调整大小以及方向。
5.方向和位置调整好以后,直接双击鼠标,或者按回车键,会出现一个进度条,稍等一下即可。
6.确认没问题了,在选择菜单下点取消选择,将选区取消。
7.这时你就得到了同一张图片中出现两个一摸一样人的效果了,而且人的边缘可以融合到原始背景中去。
8.最后稍微调整一下色调,最后的结果!
这两种方法类似,自己觉得哪个好用就用哪个!
其实还有更专业的方法,那就是蒙版的融合了,不过考虑到一些朋友可能对PS接触不是很多,先介绍这两种简单的工具法!
想学习更多的后期技法,可以关注PS后期亮亮老师!
更多后期课程等着你!
感谢您的关注与支持!
有问题私信我吧!