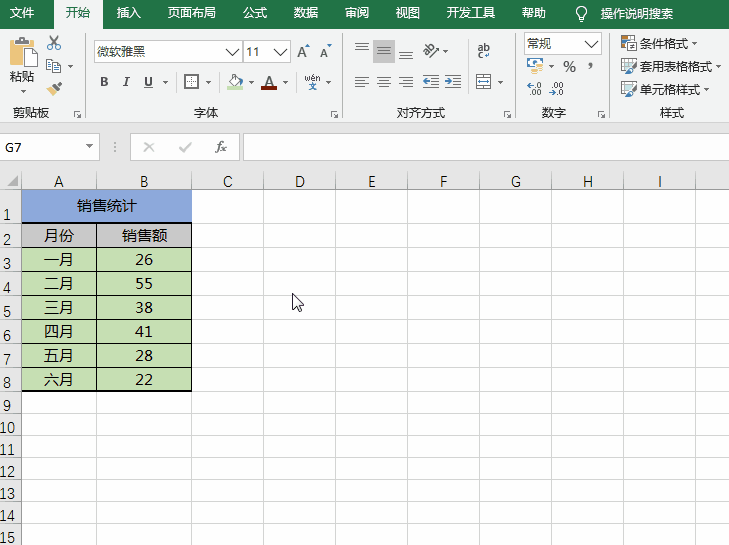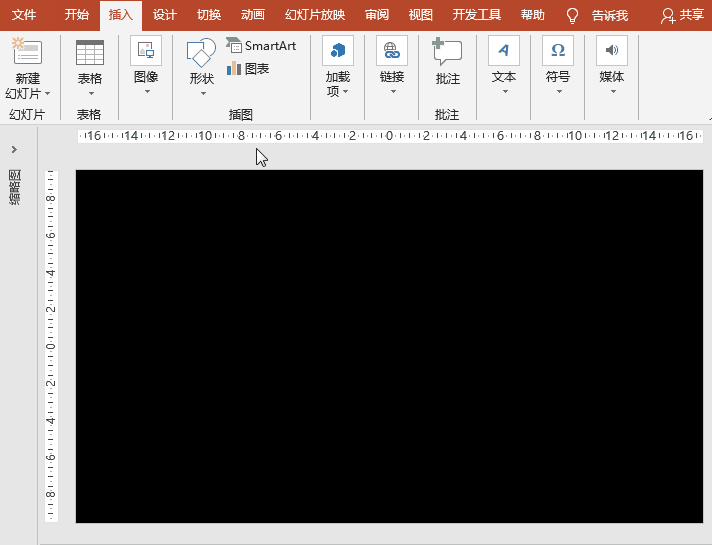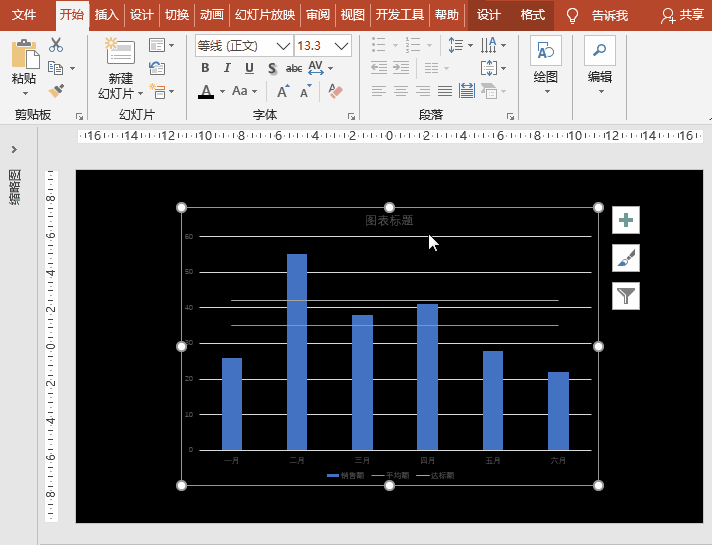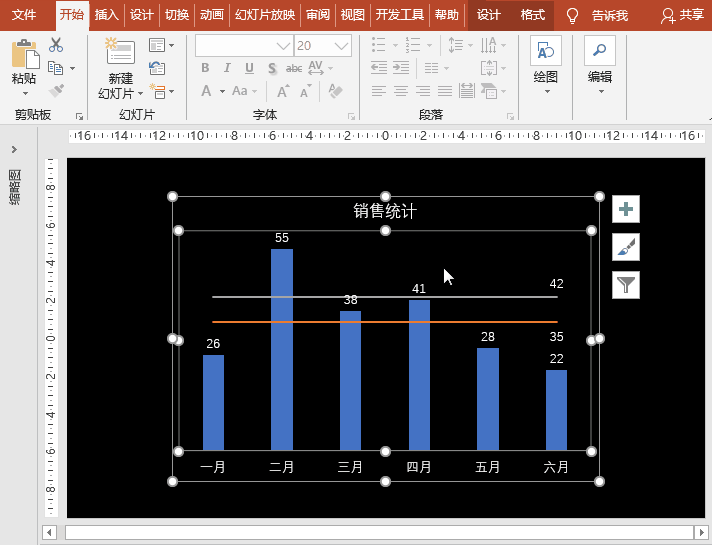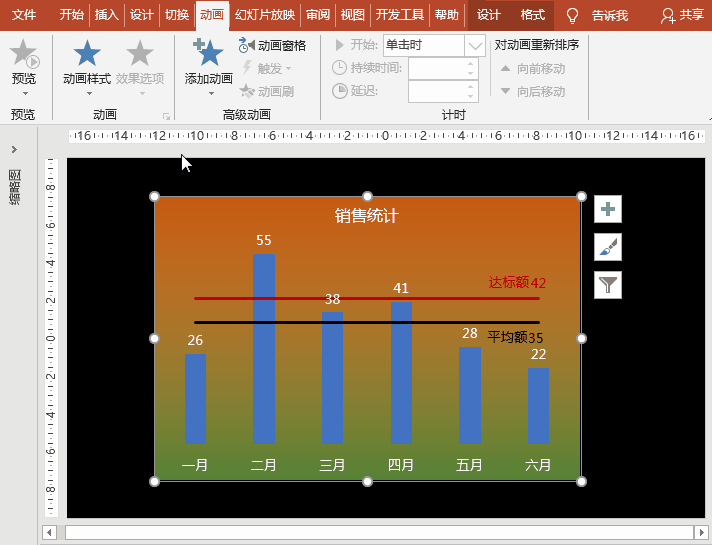怎么在PPT柱形图中添加及格线(怎么在Excel表格的柱形图中加及格线)
大家都会做销售业绩柱形图表、考试成绩柱形图表。然而,怎么能在柱形图表上添加平均线或者达标线呢?下面以销售业绩柱形图中添加平均销售额和需要达到的指标额为例,共同学习。
步骤:
1、原始表格数据处理:
某单元各月份的销售业绩如表所示,我们对此添加平均销售额列和达标额列数据。
下面在Excel中用函数公式来添加销售额数列项:
C3单元格“=AVERAGE($B$3:$B$8)”,向下拖动填充C4至 C8单元格。
2、设置背景色:
为了得到更好的展示效果,打开PowerPoint软件,新建幻灯片,右键“设置背景格式”,选择“纯色填充”之黑色。
3、插入组合图:
执行“插入”菜单-“插图”之“图表”-“组合图”,系列名称之系列1中设置图表类型为“簇状柱形图”、系列2和系列3为“折线图”,“确定”之;在图表中输入或Copy步骤1中的原始表格数据,关闭图表窗口。
4、图表简化:
点击图表右上角的“ ”按钮,取消勾选坐标轴/主要纵坐标轴、网格线、图例;选择柱状图,设置数据标签为“数据标签外”;分别选择平均额线、达标额线最右侧标记点,分别设置数据标签为“下方”和“上方”;
设置图表文字为白色、合适的字号20磅,并设置标题。
5、图表优化:
图表背景设置:双击图表打开“设置图表区格式”对话框,选择填充为“渐变填充”,渐变光圈分别为0%橙色、80%绿色;
横坐标线条设置:选择横坐标轴,设置坐标轴选项中的填充线条为“无线条”;
线条设置:选择平均额线条,选择填充线条为“实线”、黑色、5磅;选择达标额线条,选择填充线条为“实线”、红色、5磅;
线条文字设置:执行“插入”菜单-“文本”-“文本框”-“横排文本框”,插入文本框,输入文字“平均额”,设置字体为黑色、20磅,放置于数字前方,同时将平均额的数字设置为黑色;同理设置达标额为红色。
6、添加动态效果:
选择图表,执行“动画”菜单-“添加动画”-“进入”之“擦除”,设置“效果选项”序列为“按类别”,设置持续时间为2秒;点击“动画”-“高级动画”-“动画窗格”按钮,打开动画窗格,点开向下的箭头,分别设置背景、柱形图、平均线、达标线的效果选项之方向为自顶部、自底部、自左侧和自左侧。