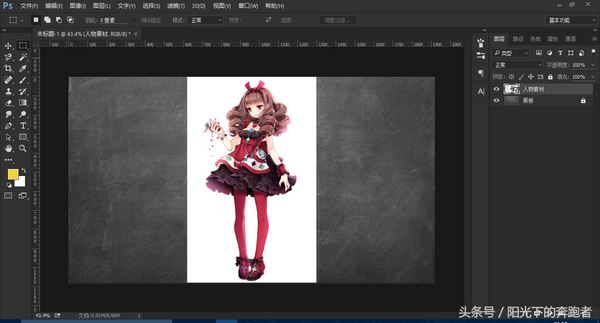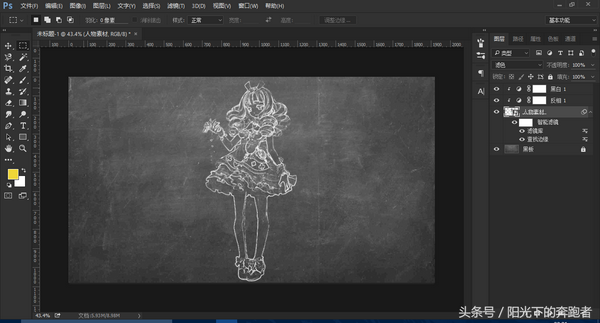ps怎么画出粉笔线条(ps粉笔画笔在哪)
黑板和粉笔是我们大家学生时代的记忆。今天,小编教大家利用PS将人物图像打造成粉笔画的效果。
首先,来看一下最终的效果:
人物图片粉笔画效果
下面,就开始正式的教程了。
首先,我们从网上找到合适的黑板和人物素材,这里,我建议将人物图片的背景色调成白色,以便后面的操作。此外,要将人物照片转为智能对象,方便后面的操作。
导入黑板和人物素材
接着,点击“滤镜”-“风格化”-“查找边缘”,勾画出人物的轮廓。
勾画人物轮廓
下一步,我们创建一个“反相”调整图层,并和下一层执行剪切蒙版,只作用于人物图层。
对人物图层创建反相处理
接着,我们继续新建一个“黑白”调整图层,同样只作用于人物图层。其属性值的设置可以根据具体情况而定,下图的数值仅供参考。
新建“黑白”调整图层
接着,我们选择人物图层,选择滤镜库中的“艺术效果”-“粗糙蜡笔”,具体的数值可以自己调节。
执行“粗糙蜡笔”滤镜
接下来,我们将人物图层的混合模式改为“滤色”,这样,粉笔画的效果就出来了(这也就是我刚开始提到的将素材背景设置为白色的原因)。
将人物图层的混合模式改为“滤色”
最后,我们可以通过曲线来调整一下人物的整体色值。
通过曲线调整人物整体色值
到这里,人物的粉笔画效果就大功告成了。怎么样,是不是很简单?那就赶快动手试试吧!
更多和设计相关的内容,欢迎关注我的头条号。
赞 (0)