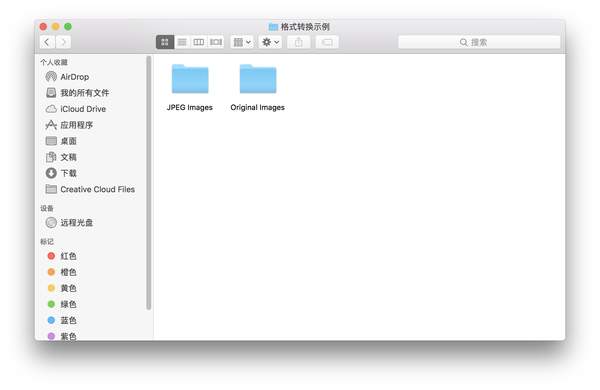mac pro怎么截屏(mac pro 截图怎么做)
从Windows10系统换到macOS系统,很多东西都不习惯,需要重新适应。比如说截图吧,刚使用MacBook的时候真的一脸懵逼,看视频的时候想截图保存一下图片,发现自己原来还不懂MacBook怎么截图,实在难受。相信遇到这个问题的不仅仅小编一个,所以今天咱们就来跟大家分享一下Mac截图方法(使用快捷键)
苹果Pro怎么截图?
macOS截图的快捷键为:
- shift command 3(全屏截图)
- shift command 4(局部截图)
- shift command 4 空格(窗口截图)
- shift command 6(Touch Bar截图)
具体来说,shift command 3为全屏截图,按下之后系统会快速进行截图而不用手动选取。shift command 4为局部截图,按下之后需要使用鼠标拖动想要截图的画面。如果想要截屏整个窗口的话,你还可以在按下shift command 4之后按下空格键,这样系统就会进入窗口截图模式。在这个模式下,系统会自动帮你选取完整的窗口,然后制作出一张带有阴影的留白的截图,你要做的只是点击一下鼠标而已。相比起传统的截图,这种完整窗口的截图看上去好看不少(逼格也高)。
窗口模式截图
最后,按下shift command 6,你还可以截取Touch Bar的显示内容。截图完成之后,文件会默认保存在桌面。截图默认格式为PNG,如果想要快速转换为JPEG格式的话,可以参考《Mac实用技巧:无需软件,借助文件夹脚本快速转换图片格式》
如果你使用的是带有Touch Bar的MacBook Pro,那么截图体验会更好。通过Touch Bar,你可以快速切换截屏模式,而且还能更换截图文件的保存路径。可选择的路径有:剪贴板、文稿、预览、桌面、信息、邮件。
赞 (0)