CAD工具面板上如何添加新的命令图标松搞定
CAD制图的便捷性无需多言,在CAD中,由于各种可视化的命令图标,方便了广大朋友的制图操作。在CAD工具面板上,通用的命令基本上都以图标形式呈现在上面了,让我们用起来很方便,特别是对于经常用CAD软件的朋友,各种绘图的图标在哪个位置,闭着眼睛都能点击得着,但是,对于有些CAD命令,在工具面板上可能并没有图标,如果我们需要将其添加到工具面板上,应当怎样做呢?下面这个方法,大家不妨去试试,还是比较容易操作的,我们一起来看看。
假如我们需要在CAD2020软件工具面板上添加一个"多边形"命令图标,我们可按如下步骤来完成:
第一步:调出"自定义用户界面"对话框
在CAD命令行中输入"CUI",回车确认后就把"自定义用户界面"对话框调出来了,如图1所示。

图1 调出自定义用户界面
第二步:拷贝需要添加的命令图标
在"自定义用户界面"对话框左下角,有命令列表,点开命令列表后,找到"绘图"项,选择该选项后,所有与绘图相关的命令就在显示出来了,因为我们需要添加"多边形"图标,所以我们在众多的命令中,找出"多边形"绘图命令,然后在该命令上点击鼠标右键,在弹出的快捷菜单中选择"复制",如图2所示,这样就完成了该命令的拷贝工作,接下来进入第三步。
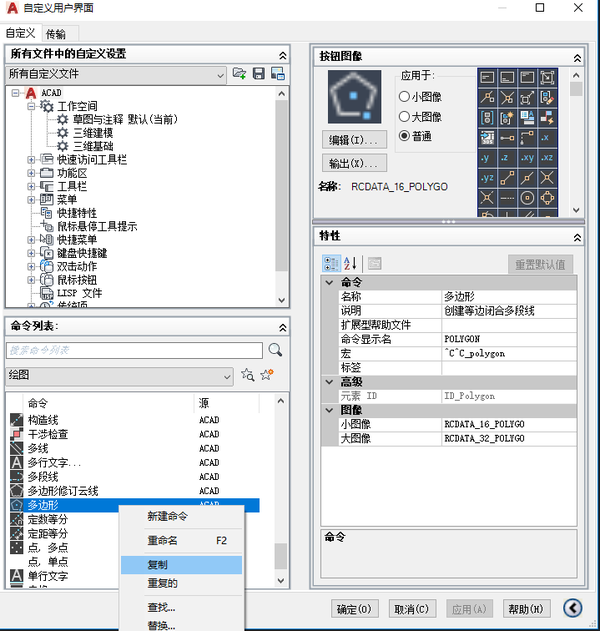
图2 复制命令
第三步:将复制的命令添加到工具面板上
在"自定义用户界面"对话框左上角,点击"所有文件中的自定义设置",将所有自定义文件打开,然后展开"功能区",找到"面板"项,进一步点击展开,找到"二维常用选项卡-绘图",点击展开,选择"第1行",准备在面板第一行添加图标,在对话框右侧的面板预览中,我们可以看见现有的图标,在"第1行"上点击鼠标右键,在弹出的快捷菜单中,选择"粘贴",如图3所示,这样一来,新的命令图标就添加上去了。
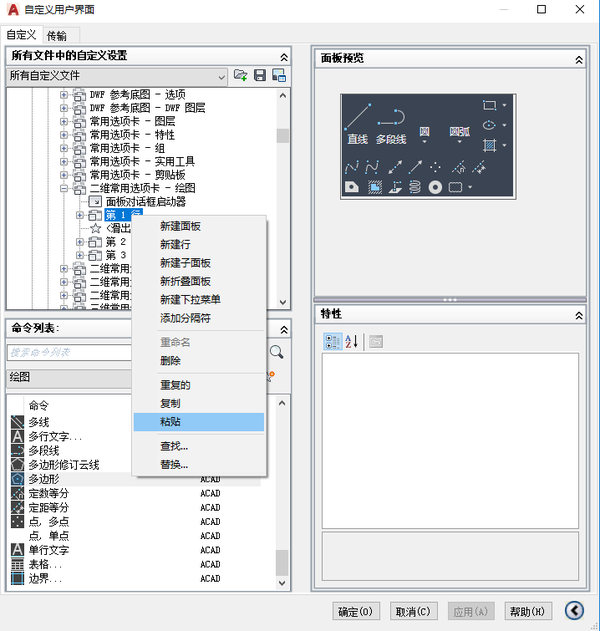
图3 粘贴命令
当我们点击对话框中的"确定"按钮,"多边形"命令图标就添加了到了工具面板上,如图4所示。点击该图标,我们就可以按照多边形绘图步骤进行图形绘制了。

图4 新添的命令图标
当我们需要添加其它命令图标时,也可以参照上面的步骤来完成,在此就不一一列举了,朋友们如果感兴趣,可以自己去尝试一下,把我们经常需要用到的图标都添加到工具面板上,以方便日后制图使用。

