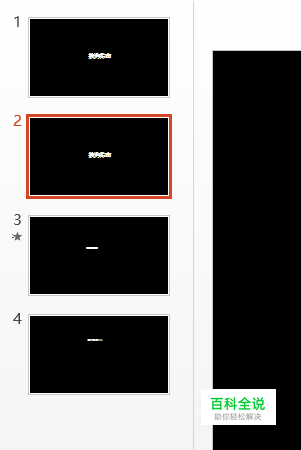快闪ppt制作方法、实用方法
最近有一个ppt很火,那是什么呢?肯定是快闪ppt啦。那么快闪ppt该怎么制作呢?又有些什么实用方法呢?大家就一起来看看吧!(ps:由于有部分图片是在车上拍摄的,所以可能会有些晃动,请多支持,谢谢!)
方法一
- 01
如图,先新建一个ppt。
- 02
在幻灯片处按下右键,选择“删除”或“删除幻灯片”,将第一页删除。
- 03
选择“新建幻灯片”。
- 04
选择“本机板式”。
- 05
如图,点击“插入”。
- 06
新建幻灯片后,点击屏幕右侧的“属性”,选择“颜色”,点击黑色。
- 07
在幻灯片处点击右键,再点击“复制”。
- 08
在空白处点击右键,选择粘贴。
- 09
再点击“插入”,选择“文本框”,点击“横向文本框”。

- 10
输入你想要的内容,如图,再点击填充颜色,选择白色。

- 11
点击“加粗”,再将字号调整为40。

- 12
如图,将文本框移到屏幕中心。

- 13
在第二个幻灯片处输入跟上一页幻灯片同样的内容,还是一样,选择“加粗”,只不过这次将字号调整为20。
- 14
如图,这是完成好的第二页幻灯片。

- 15
返回第一页,点击文本框,再点击屏幕右侧的动画,选择“添加动画”。

- 16
选择“放大/缩小”。

- 17
如图,将开始调整为“之前”,将尺寸调整为“较小”或“50%”,将速度调整为“非常快”。


- 18
点击第二页幻灯片,点击文本框,再点击屏幕右侧的动画,选择“添加动画”,再选择直线。

- 19
如图,将直线向左移动。

- 20
如图,将开始调整为“之前”,将路径调整为“解除锁定”,将速度调整为“非常快”。


- 21
点击第三页幻灯片,输入“搜狗搜索666”,将字号调整为20。

- 22
点击“从头开始”,你可能会发现一些小瑕疵,没关系,我们慢慢来。

- 23
如图,删除第二页幻灯片的动画,再点击“添加动画”,还是选择“直线”,只不过这次将直线拉短一点。

- 24
点击“排练计时”。

- 25
再点击“从头开始”。
- 26
在这里,我给大家推荐一首歌:“Surkin Tiger Rhythm”。
方法2
- 01
如图,先新建几页ppt。
- 02
在第一页输入你想要的内容。

- 03
将文本框移至中心线上。

- 04
将此页幻灯片复制。

- 05
再选择粘贴。
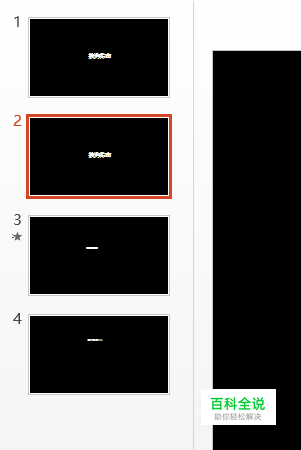
- 06
如图,再输入与刚才输入的内容相连接的,一定要出现屏幕上这个样子,要不然就多尝试几次。

- 07
然后将上一次输入的内容删除。
- 08
仿照3-7方法,再做几页幻灯片。
- 09
做完后,先点击“排练计时”,调整至你想要的样子,最后点击“从头开始”即可。