VMware虚拟机怎么通过ISO文件安装win7系统
VMware是一款功能强大的桌面虚拟计算机软件,有些用户想知道该软件怎么通过ISO文件安装win7系统,接下来小编就给大家介绍一下具体的操作步骤。
具体如下:
1. 首先第一步先打开电脑中的【VMware】软件,接着根据下图所示,点击【创建新的虚拟机】选项。
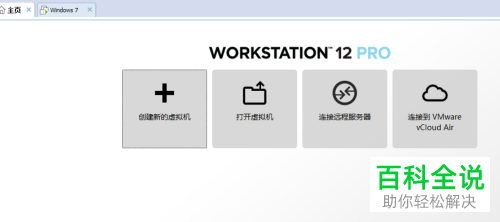
2. 第二步打开【向导】窗口后,根据下图所示,先勾选【典型】,接着点击【下一步】选项。
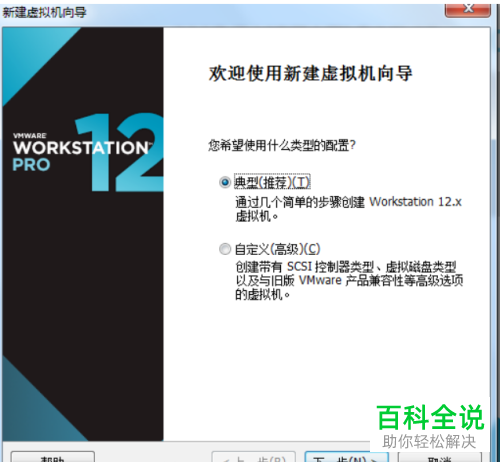
3. 第三步根据下图所示,先勾选【稍后安装操作系统】,接着点击【下一步】选项。
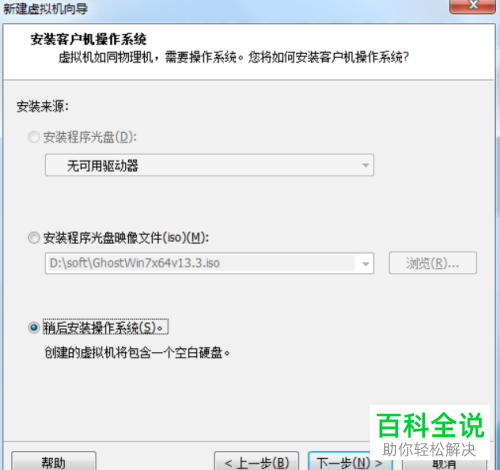
4. 第四步根据下图所示,先勾选【Microsoft Windows】,接着将【版本】设置为【Windows 7】,然后点击【下一步】选项。
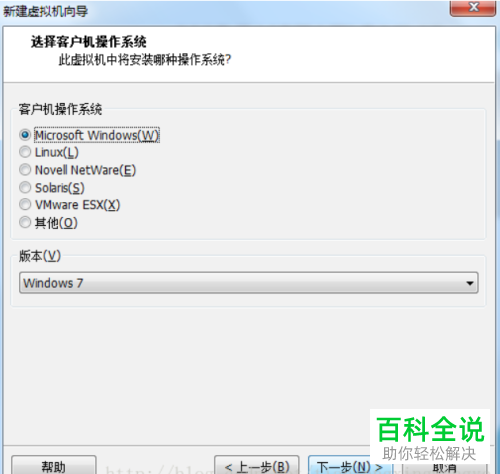
5. 第五步根据下图所示,先按照需求指定磁盘容量,接着点击【下一步】选项。
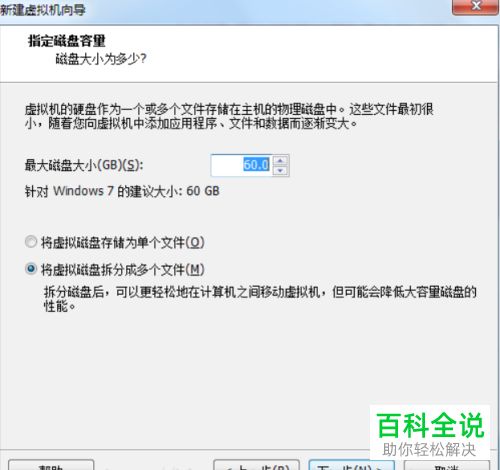
6. 第六步根据下图所示,先按照需求自定义硬件配置,接着点击【完成】选项。
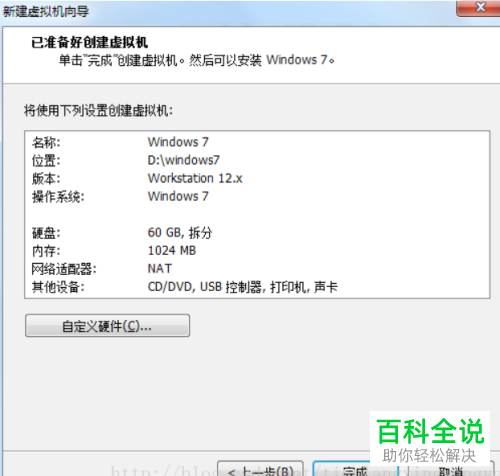
7. 第七步根据下图所示,按照实际配置设置内存、处理器数量。
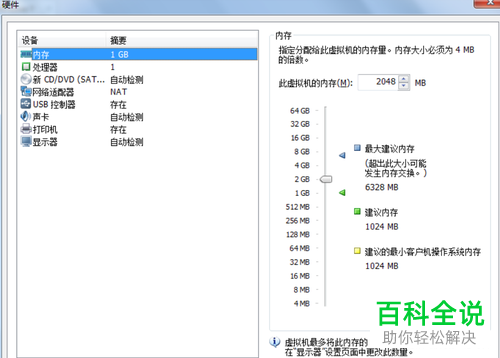
8. 第八步根据下图所示,先勾选【使用ISO映像文件】,接着点击【浏览】选项选择文件。
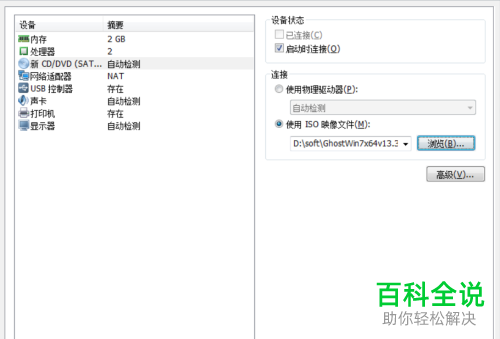
9. 第九步根据下图所示,先将【CD/DVD高级设置】设为【IDE】,接着点击【确定】选项。
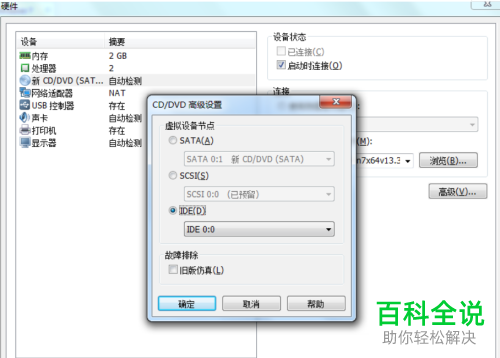
10. 第十步启动虚拟机,根据下图所示,选择【安装系统到第一分区】选项。

11. 第十一步进入PE系统后,根据下图所示,找到并双击【分区工具】图标。

12. 第十二步打开软件后,根据下图所示,先按照需求配置磁盘分区,接着点击【确定】选项。
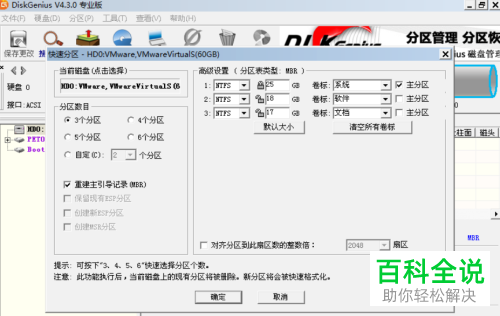
13. 最后在弹出的【系统安装】窗口中,根据下图所示,先点击【确定】选项,接着等待安装完成即可。
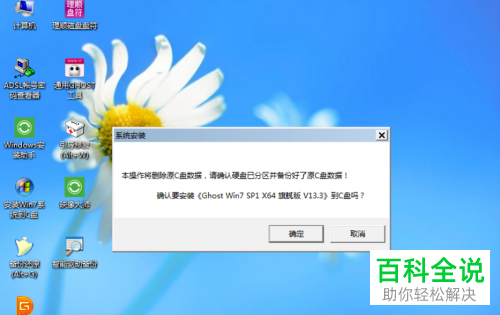
以上就是VMware虚拟机怎么通过ISO文件安装win7系统的方法。
赞 (0)

