Word文档怎么将图片对齐布局
Word是现在十分常用的办公软件之一,有些用户不知道Word文档怎么将图片对齐布局,接下来小编就给大家介绍一下具体的操作步骤。
具体如下:
1. 首先第一步根据下图所示,打开电脑中的Word文档。

2. 第二步在文档中插入图片。根据下图所示,小编以蓝色方形为例。

3. 第三步先按住【Ctrl】键,接着根据下图箭头所指,依次选中所有图片。
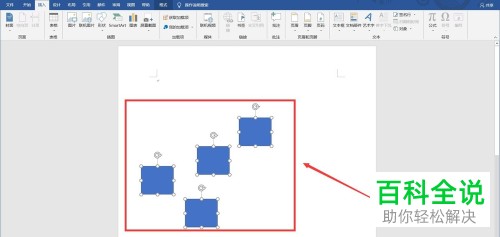
4. 第四步单击鼠标右键,在弹出的菜单栏中根据下图箭头所指,点击【其他布局】选项。

5. 第五步打开【布局】窗口后,按照需求分别设置水平对齐方式、垂直对齐方式。根据下图箭头所指,小编以【左对齐、顶端对齐】为例。
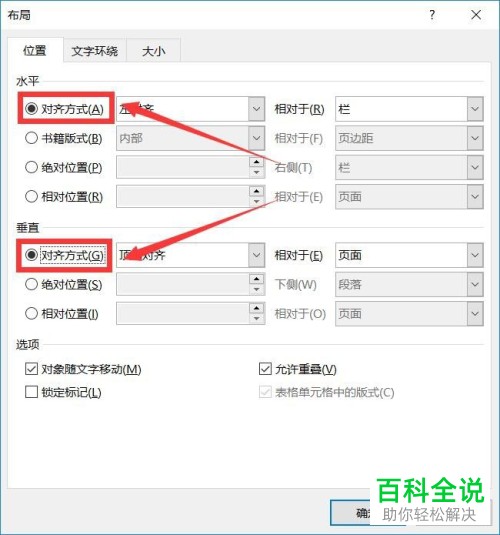
6. 第六步根据下图所示,将【相对于】选项设置为【页面】。
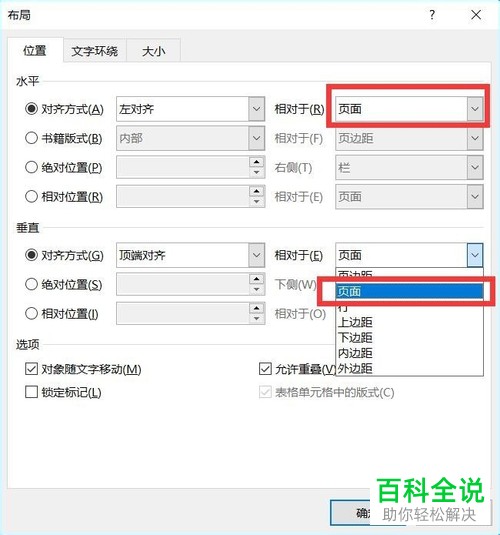
7. 第七步根据下图箭头所指,找到并取消勾选【允许重叠】。

8. 第八步设置完成后,根据下图箭头所指,点击【确定】选项。
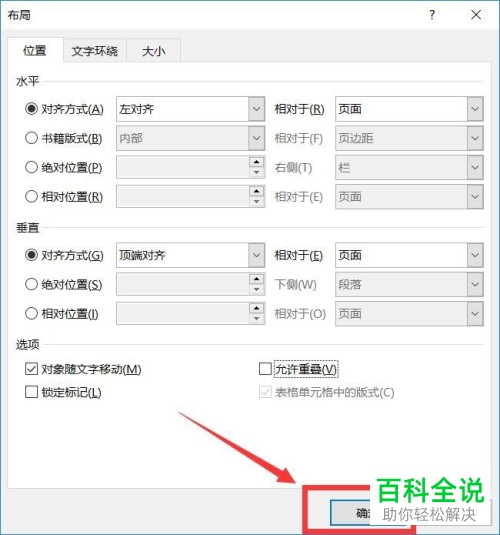
9. 第九步退回文档,根据下图所示,已成功将图片对齐布局。
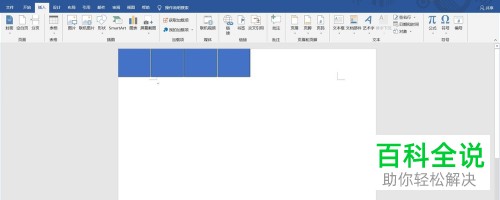
10. 第十步根据下图所示,还可以按照需求整体拖动位置。
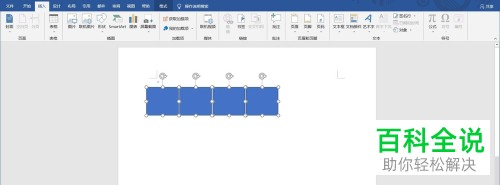
11. 第十一步如果想要设置图片在页面中的布局情况,根据下图箭头所指,依次点击【布局-对齐】选项。

12. 最后在弹出的下拉列表中,根据下图所示,选择想要设置的对齐方式即可。
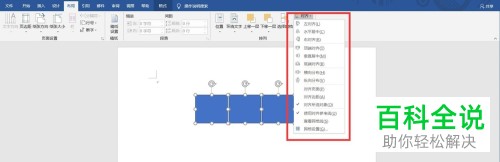
以上就是Word文档怎么将图片对齐布局的方法。
赞 (0)

