如何在Photoshop PS中合并两张图片
今天给大家介绍一下如何在Photoshop PS中合并两张图片的具体操作步骤。
1. 打开电脑后,运行PS软件,在PS中打开一张大自然的图片,然后在图层里双击【背景】,这里名称默认为图层0,选择【确定】。
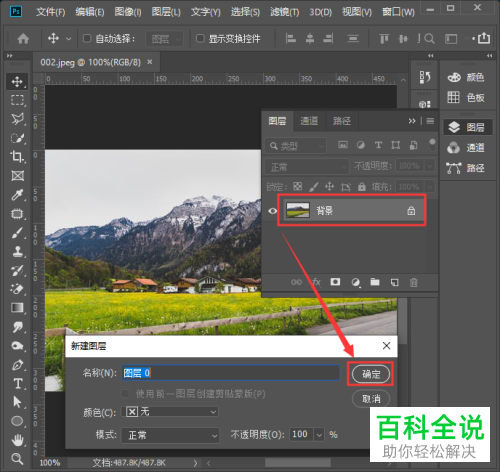
2. 我们可以看到图片中的天空偏低,选择【裁剪工具】向上拉,然后就可以设置合适的高度了。
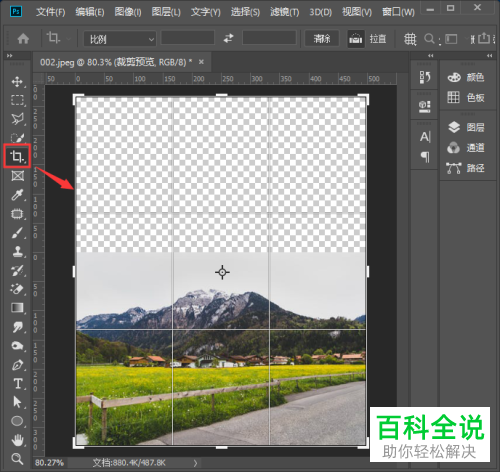
3. 接下来再将一张云彩的图片拖入,放到原来那张图的上面,设置大小与山顶重合。
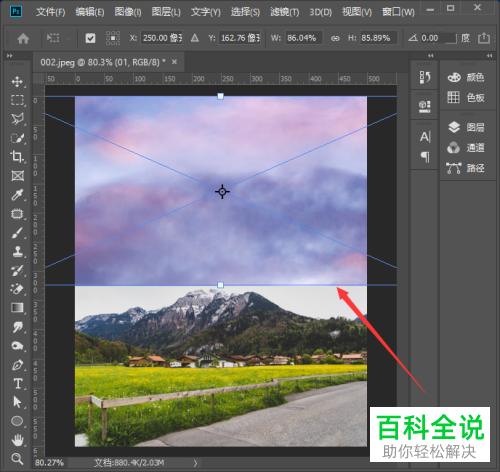
4. 然后在图层里将云彩的图片选中,右键,选择【栅栏化图层】。

5. 接下来选中两张图片的图层,然后选择上方的【编辑】选项点击【自动混合图层】。

6. 进入自动混合图层窗口,混合方法设置为【全景图】,并将【无缝色调和颜色】勾选,最后【确定】。

7. 如图,当合并成一张图片后,就会在原来的图层上加上蒙版,实际上就是三个图层了。

8. 最后效果如图所示,是不是很自然?
 以上就是如何在Photoshop PS中合并两张图片的具体操作步骤。
以上就是如何在Photoshop PS中合并两张图片的具体操作步骤。
赞 (0)

