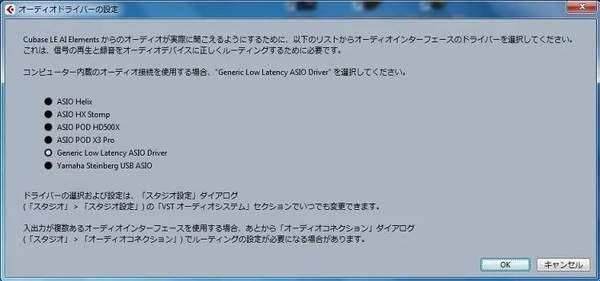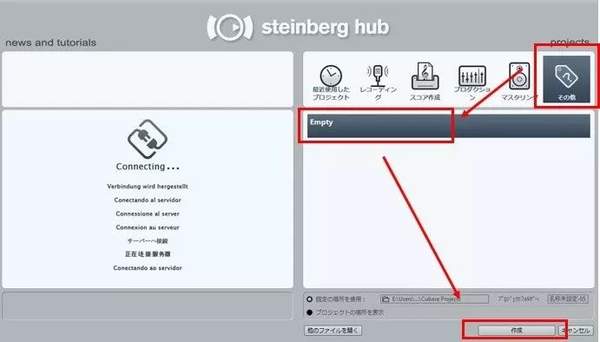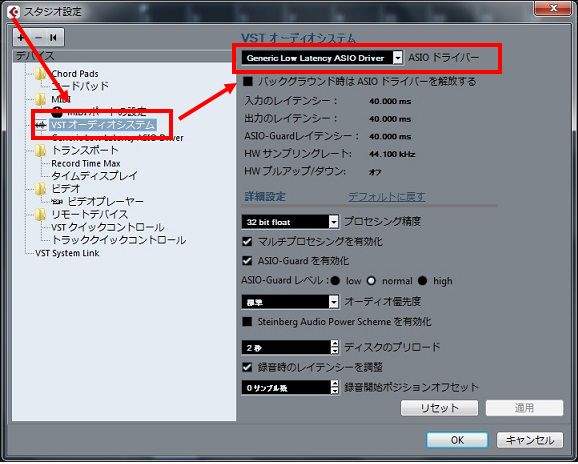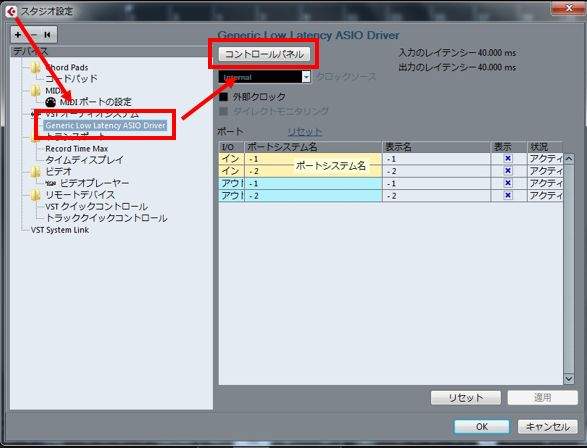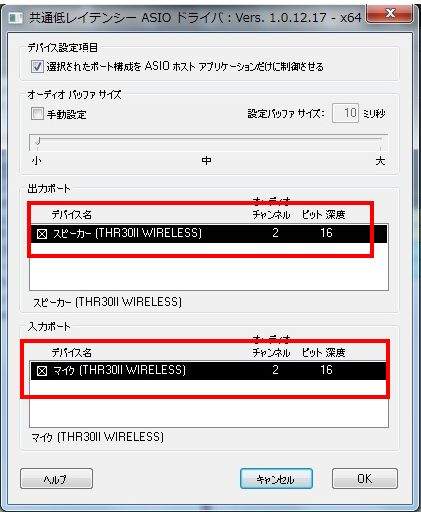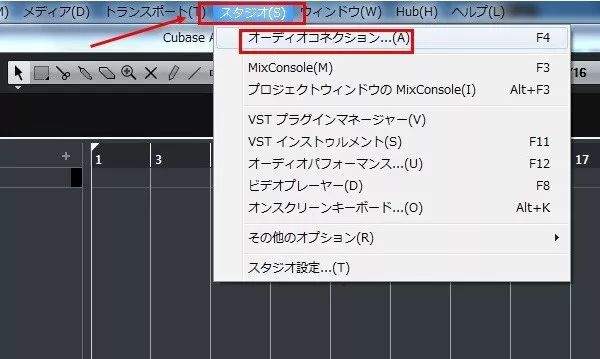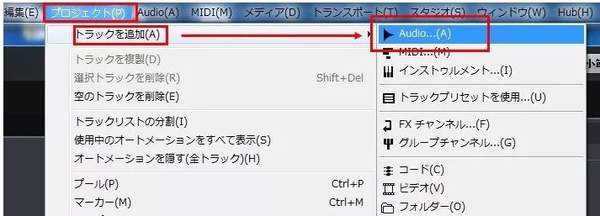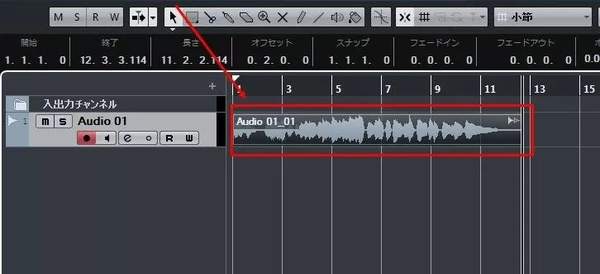雅马哈Cubase AI 如何电脑录音(cubase如何录制电脑内部声音)
THR-II设置教程
如何使用随机附赠的Cubase AI 进行电脑录音
<通用产品>
THR10II / THR10II WL/ THR30II WL
(注意:以下过程使用Windows 7 64位/ Cubase AI 10.5 / THR30IIWL进行举例说明)
用USB电缆连接THR和计算机,打开电源,然后双击桌面上Cubase AI 10.5的快捷方式图标以启动。
*如果在启动时显示音频驱动程序设置,请检查“通用低延迟ASIO驱动程序”(Mac:THR30IIWireless),然后单击“确定”。
2.在Steinberg Hub(项目助手)屏幕启动后,选择“其他”和“空”,然后按“创建”。*下图是Steinberg Hub的屏幕。
3.当空白项目启动时,从Cubase的菜单栏“ Studio(设备)”中打开“ Studio设置(设备设置)”。
4.在工作室(设备)设置屏幕中,选择屏幕左侧的“ VST音频系统”,然后检查屏幕右上方的“ ASIO驱动程序”字段中是否设置了“通用低延迟ASIO驱动程序”。
*对于Mac THR30II Wireless,请分配“设备名称”并关闭屏幕。然后按照以下步骤进入[7]。
*如果未设置“通用低延迟ASIO驱动程序”,请向下单击▼切换驱动程序。
5.选择“通用低延迟ASIO驱动程序”,然后单击屏幕右上方的“控制面板”。
6.检查“ THR30II Wireless”的“输入端口”和“输出端口”,然后单击“确定”。
*如果显示并选中了其他端口名称,请取消选中它。
7.从Cubase AI的“工作室”菜单栏中打开“音频连接”。
8.单击上方的输入选项卡,并检查是否在音频设备列中设置了通用低延迟ASIO驱动程序,并且在设备端口列中分配了-1 / -2(对于Mac而言为左前/右) 。然后,以防万一,单击“输出”选项卡,检查是否以与“输入”相同的方式分配了端口,然后关闭屏幕。如果未连接,请单击它并分配端口名称。
9.从Cubase AI的“项目”菜单栏中选择“添加曲目”,然后单击“音频”。
10.在“添加音轨”屏幕上,将配置更改为“单声道”,然后单击“添加音轨”按钮。
11.创建音轨后,将吉他等连接到THR,然后使用[Amp Type],[Gain],[Master],[Guitar]和[Volume]等旋钮调整声音。
12.播放连接到THR的设备,检查位于Cubase AI屏幕底部的传输面板上输入字段中是否有响应,然后按“录製”按钮开始录製。如果没有响应,则设置可能不完整。请再次如上所示检查Cubase AI和THR的设置。
*根据需要设置节拍器的开/关和速度设置(双击然后直接输入值)。