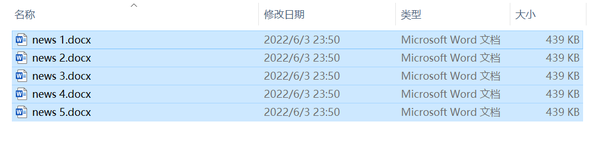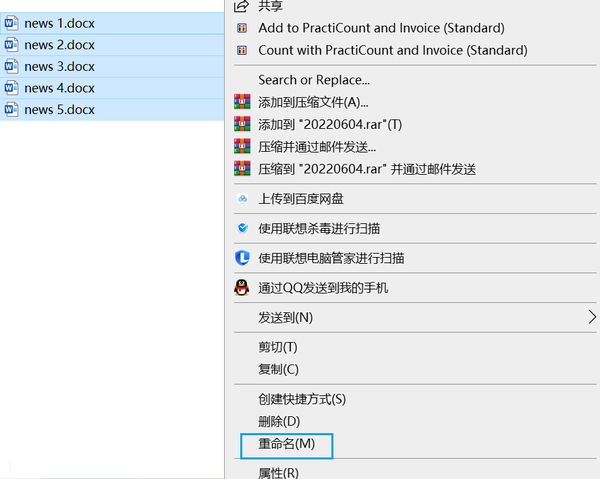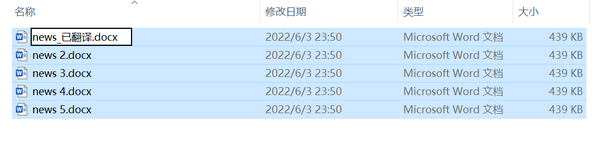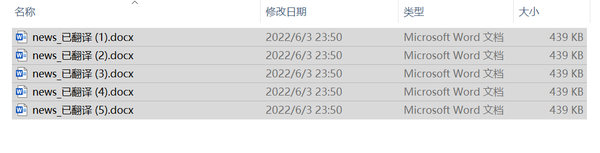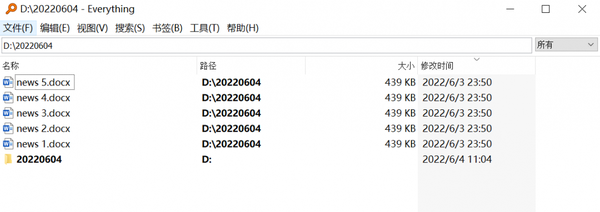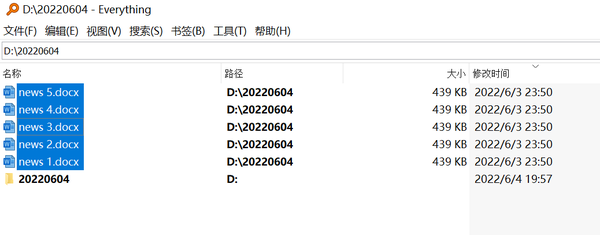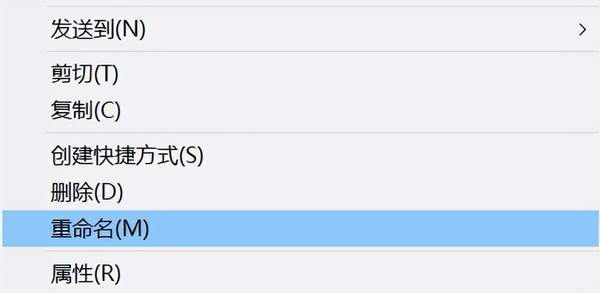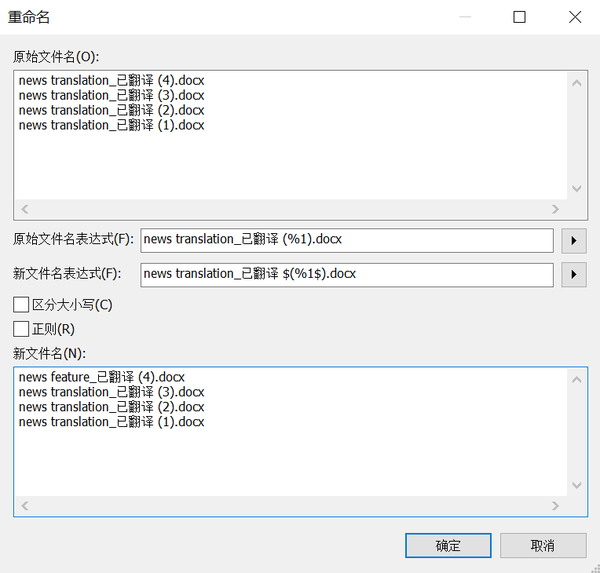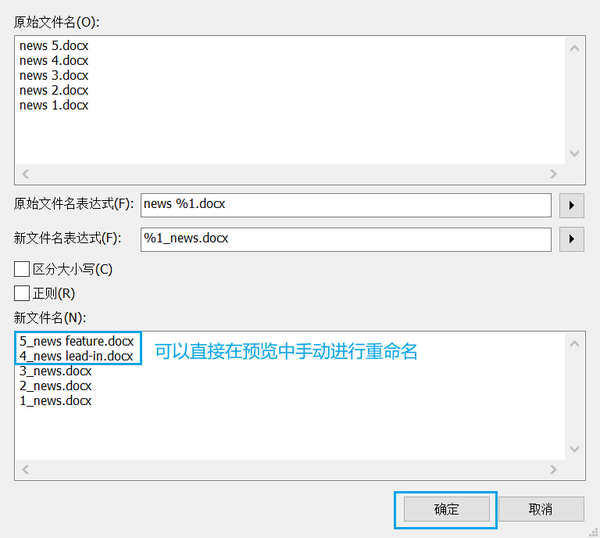如何将文件批量重命名(如何批量重命名文件名)
当你需要对一批文件进行重命名,你会如何处理?
选中一个文件,鼠标右键选择“重命名”,输入新名称,按下Enter键。如此循环往复,逐个修改,耗时耗力。
本期文章将介绍2种简单的方法,希望能帮助大家减少重复性工作,提升效率。
方法一:
使用Windows系统自带的重命名功能
1. Ctrl A全选或鼠标选中需要批量重命名的文件。
2. 在第一个文件旁点击鼠标右键,在菜单栏中选择“重命名”。
3. 输入命名方式,按下Enter键后,所有文件都会以这一方式自动重命名,并在后面加上序号。
(▲ 重命名第一个文件)
(▲ 其余文件自动完成重命名)
注:选中进行修改的文件序号为(1),后续自动重命名的文件序号从被修改文件开始依次递增。
这一方法简单快捷,无需下载任何软件即可完成,但缺点是自动命名方式较为机械,无法设置个性化的命名规则。
方法二:
使用Everything批量重命名文件
Everything因“秒搜”功能而闻名,其实,我们还能用它来批量重命名文件,具体步骤如下:
1. 在搜索框内输入文件存储路径或名称关键词。
2. 选择需要批量重命名的文件,点击鼠标右键,在菜单栏中选择“重命名”。
3. 原始文件的命名中,“news”后面的数字并不相同,因此,Everything用“%1”来表示这一变量。我们在“新文件名表达式”一栏中,也同样可以利用变量来自定义命名规则。
以下为几个表达式示例:
新文件名表达式:news %1_已翻译
重命名结果:
新文件名表达式:%1月_news
重命名结果:
新文件名表达式:news translation_第%1组.docx
重命名结果:
4. “新文件名”一栏中,会实时更新更改后的效果预览。如果需要重命名的文件并没有统一的命名规则,也可以在预览中直接进行修改。
完成重命名后,不要忘记点击下方的“确定”按钮,保存修改结果。
以上便是本期文章的全部内容,你学会了吗?如果你知道其他简单高效的方法,也欢迎在后台留言告诉我们哦~
关注微信公众号“语言服务行业”,“翻译技术教育与研究”,了解更多语言服务行业与翻译技术相关的资讯和洞察~