word文档中怎么设置不同的页眉(word文档页眉怎么设置每页都不一样)
作为会计人,经常会遇到office操作的各种小问题。问题虽小,但有时会成为阻挡我们前进的拦路虎。昨日整理一份付款通知清单,这个页眉设置的问题就把我给拦住了,费了好大的劲,才摸索出一个方法,现分享给大家。
有人说:这太简单了,不就是在Word文档中点“插入”,再点“页眉页脚”,在“页眉页脚选项”里选“首页不同”或者根据需要选“奇偶页不同”,不就行了。我也是这样做的,但十几页的报告里,总会有奇偶页重复的现象。我反复测试,怎么也搞不好,最后我尝试着用其他方法,才把这个问题搞定。
大家都知道,在同一Word文档中,你只要在任一页设置好了页眉后,所有的页面都会出现相同的页眉页脚。如果选择“首页不同”或者“奇偶页不同”,也会有重复的现象。但有时候,我们需要不同的页眉时,如何在Word文档中不同的页面而设置不同的页眉呢?今天把这个我费了半天时间摸索出一个方法,分享给大家。
一、将光标插入到文档中需要分节的页面,再打开“页面布局”菜单,点击“分隔符”命令,就会出现一个“分隔符”对话框,再点“下一页分节符”。(office的版本不同,位置可能不太一样,但功能是一样的。我用的是WPS。)
在当前情况下,选择“下一页分节符”表示分节符后的文本从新的一页开始。
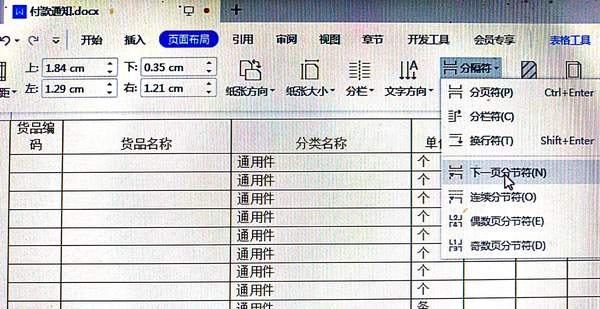
第一步
二、从第二节开始,当你打开“章节------“页眉和页脚”工具栏的时候,在“页眉-第2节”后会出现“与上一节相同”的字样(鼠标箭头处)。这时你必须点击工具栏上的“同前节”按钮(阴影部分),去除“与上一节相同”几个字(鼠标箭头处)。
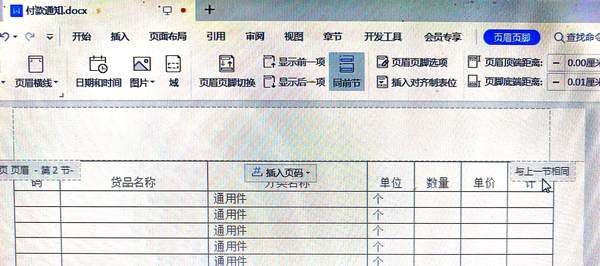
第二步
三、这样操作之后,重新在需要设置页眉的页里再设置页眉,这一节以后的页眉就与上一节的页眉不同了。
四、根据需要,依次对全篇Word文档重复上述操作。
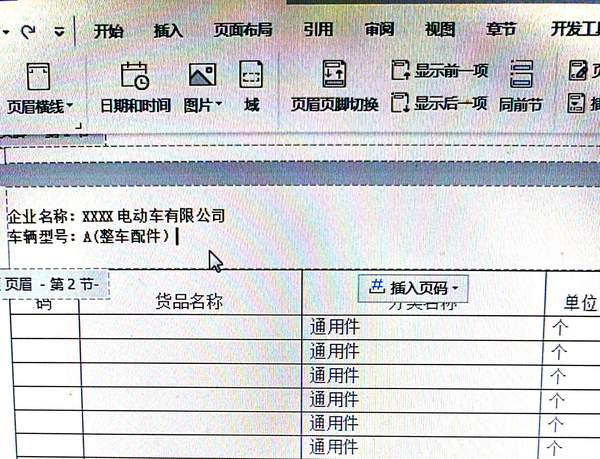
A型号
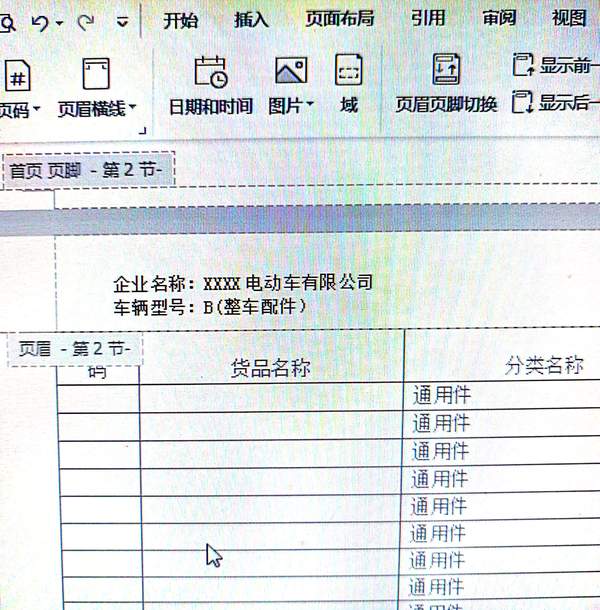
B型号
C型号
问题虽简单,但简单的问题不会,也是难事。小问题也是问题,不解决,也没办法前进。解决各种各样的小问题,也是我们工作的日常。

