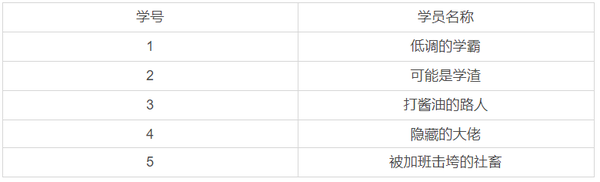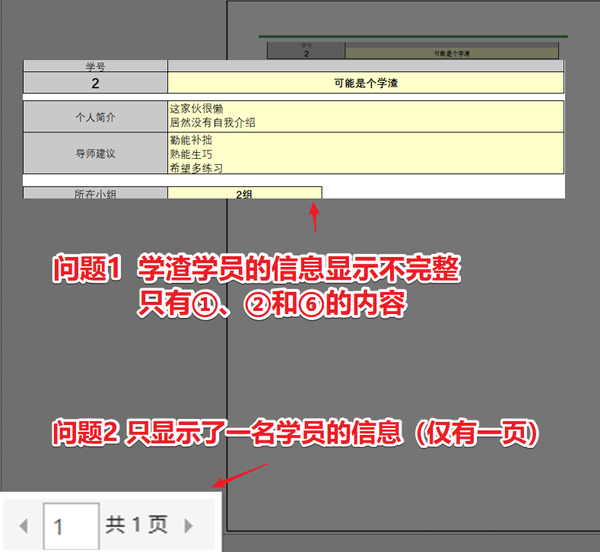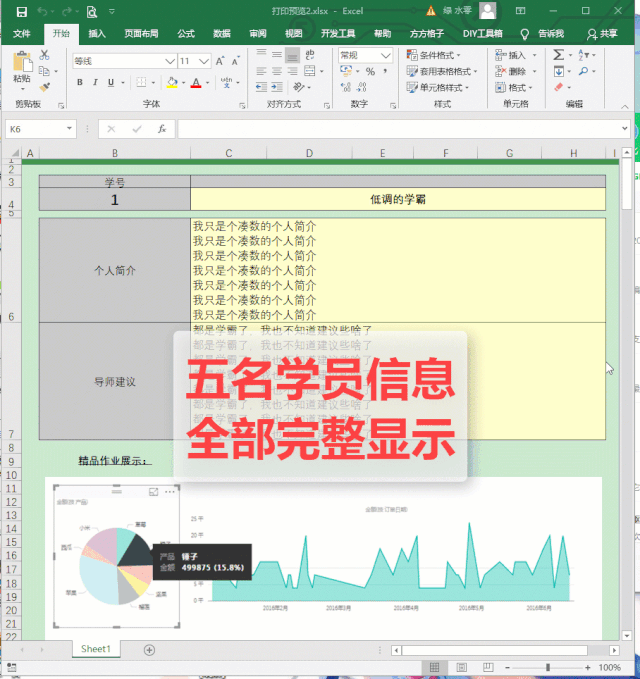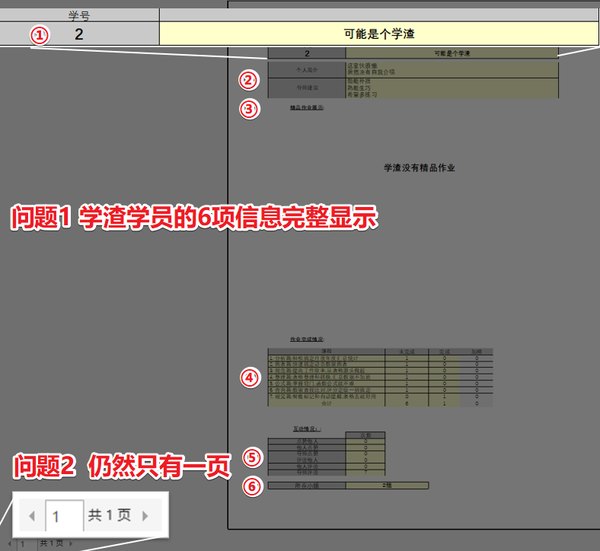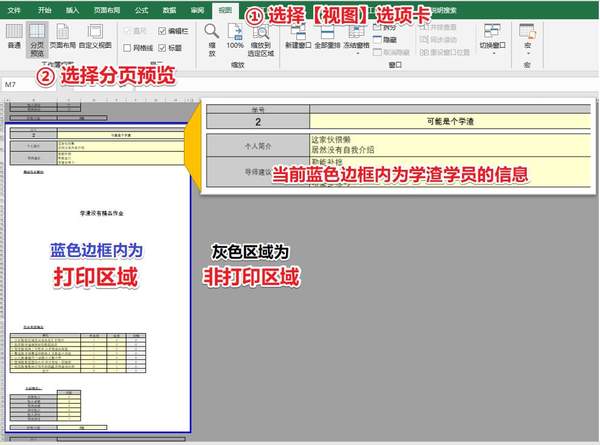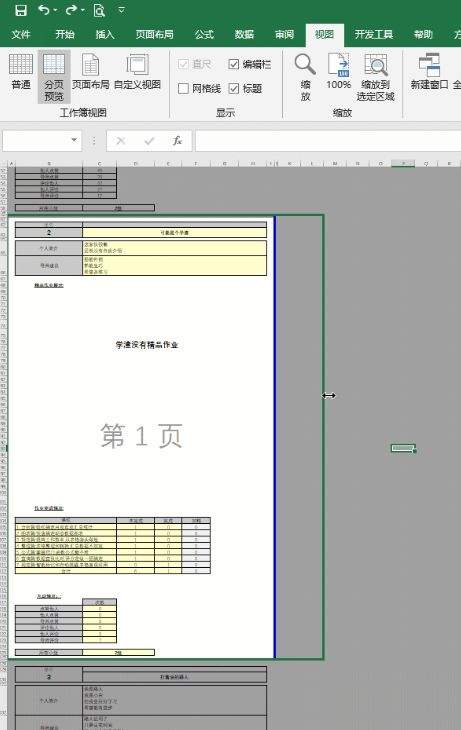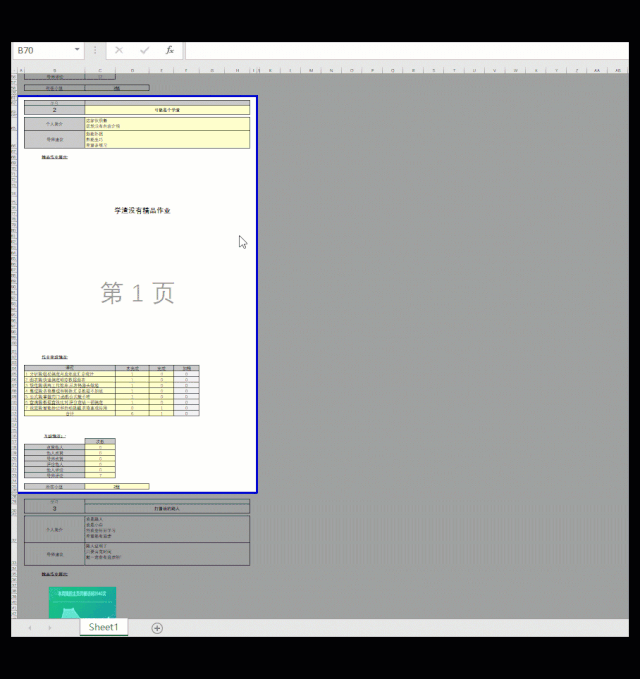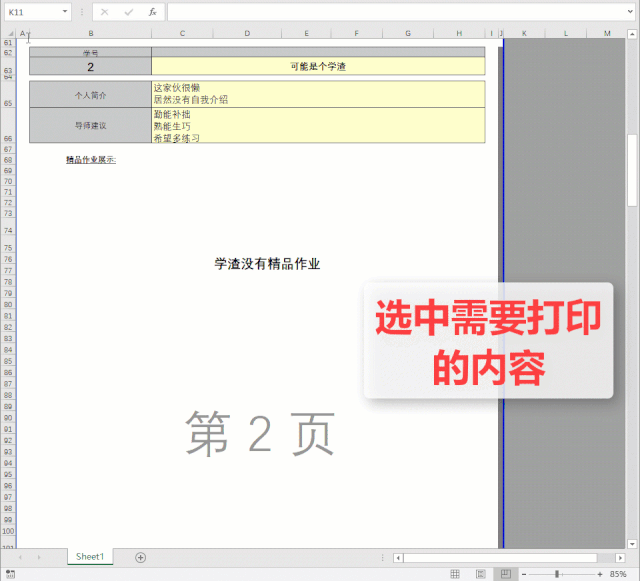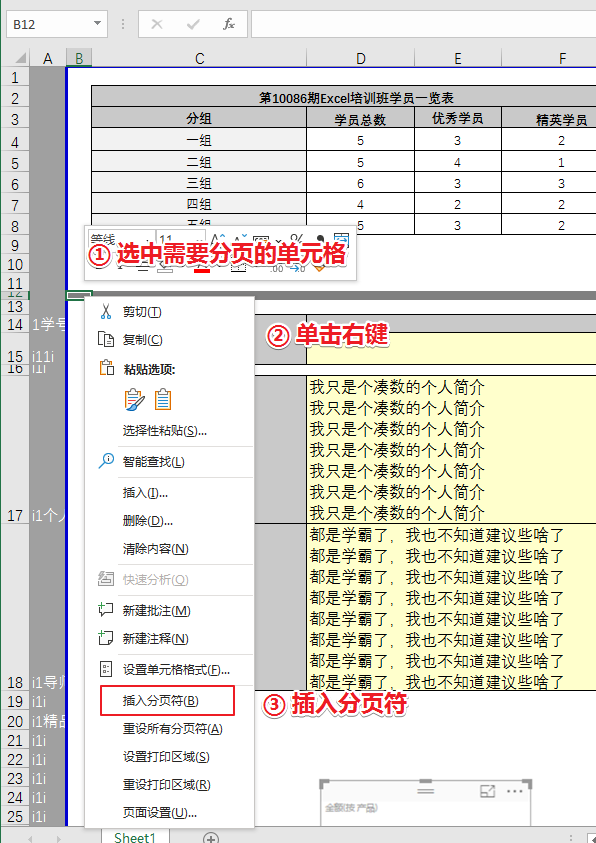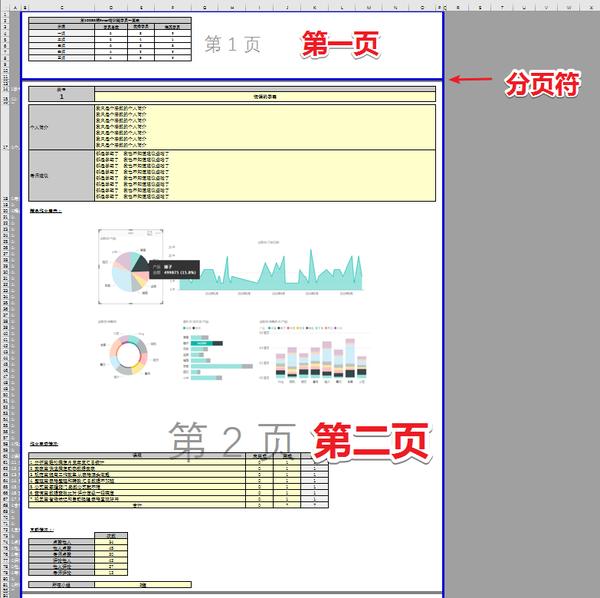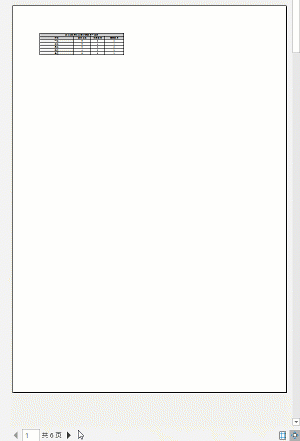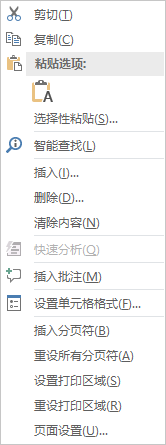文档表格打印不全怎样调整(打印表格打不全怎么办)
最近,小编从同事那里收到了一份开会要用的表格,需要马上就要打印出来。
会议主题是,从五个学员中选出一位最优学员。
表格中含有五位学员的信息:
五名学员的信息按照下面表格进行整理,一共有五张表格(表格在同一工作表中,首尾相连)。
然而,小能手点击打印预览时,发现只有学渣学员一个人的信息,而且信息也不全,只有①、②和⑥的内容。
其他信息难道是被 Excel 吃掉了吗?哦,不对,是被隐藏了吗?
不知道发生了什么事的小能手,先尝试取消隐藏。
果然,取消隐藏之后,原本被隐藏的信息都出现啦:
取消隐藏之后,学渣学员的 6 个信息完整显示出来了,但其他学员的信息还是没有打印出来。
乖巧的 Excel 不可能做出这种事!
一定是哪里除了问题!
确定需求
上面文档打印不全主要是两个原因:
问题一:有隐藏内容,小能手通过取消隐藏已经解决了。
问题二:显示有 5 名学员的信息,但打印出来只有 1 个学员的信息。
现在的任务是解决第二个问题,将所有学员的信息打印出来,并按一个学员一页,快速调整打印的区域。
接下来,看看具体怎么做。
解决方案
Step 1:进入分页预览,查看当前打印区域。
选择【视图】选项卡,单击【分页预览】,
蓝色线是分页符,打印机只打印分页符内的区域;灰色区域为非打印区域。
在分页预览内可以看到当前打印的区域只有学员 2 的信息。
小技巧:【分页预览】也可以通过单击右下角状态栏中的
直接进入。
Step 2:重设打印区域。
重设打印区域有两种办法~
方法 ❶ 直接拖动分页符。
将鼠标放置在分页符上,鼠标会变成双向箭头
直接拉动分页符到需要的位置。
方法 ❷ 设置打印区域。
① 在分页预览视图任意单元格右键,选择【重设打印区域】。
重设打印区域默认打印全部内容。
② 手动选中需要打印的区域,右键选择【设置打印区域】。
如果不是全部打印,则可以通过设置打印区域,选定指定位置打印。
Step 3:自定义分页。
分页符叫分页符,当然是可以进行分页的。
分页符有两种:
蓝色虚线:由 Excel 自动添加的分页符。
蓝色实线:我们可以手动添加。
例如这个案例中,每个学员间有一条灰色的线,我们现在要按这个线进行手动分页。
只需要插入分页符就可以啦。
选中需要分页的单元格——点击右键——选择【插入分页符】:
这时就按照需求分成了两页了,表格上也有浅灰色的页码提示:
按照相同的步骤,在其他学员间的分页符就可以了。
结果展示
好了,我的学霸和大佬的信息都显示出来了!
总结
关于打印的那些坑,真的是千千万万,可以说几天几天夜。
最后来划一下重点!知识点主要有这些:
❶ 打印不全的原因有:
内容被隐藏;
内容在打印区域以外。
❷ 进入【分页预览】的两种方式:
选择【视图】选项卡,单击【分页预览】;
❸ 在【分页预览】视图中的单元格上右键可以:
插入分页符:以当前单元格的顶端和左侧为边界划分成四页;
重设所有分页符:取消所有手动设定的页边距;
设置打印区域:将当前选中的单元格设定为打印区域;
重设打印区域:清除打印区域以打印整个工作表;
进行页面设置。
❹ 关于分页符:
分页符有两种,自动分页符(蓝色虚线)和手动分页符(蓝色实线);
分页符都可以通过拖动进行调整;
如果想删除分页符,只需要将分页符拖动到非打印区域。
希望也能帮到你解决工作中打印的问题!你还知道哪些打印不全的原因?欢迎留言告诉大家!一起及时避坑,早下班!
看完别忘收藏转发哦~