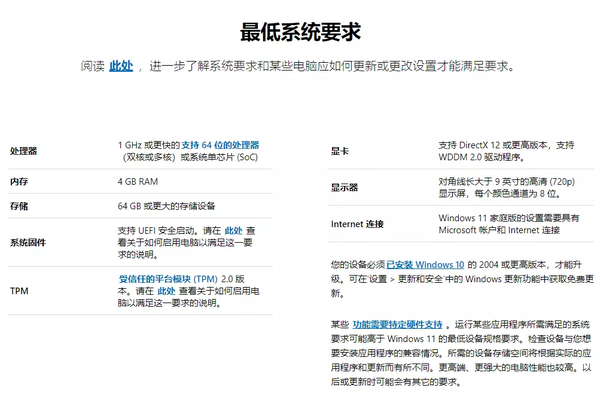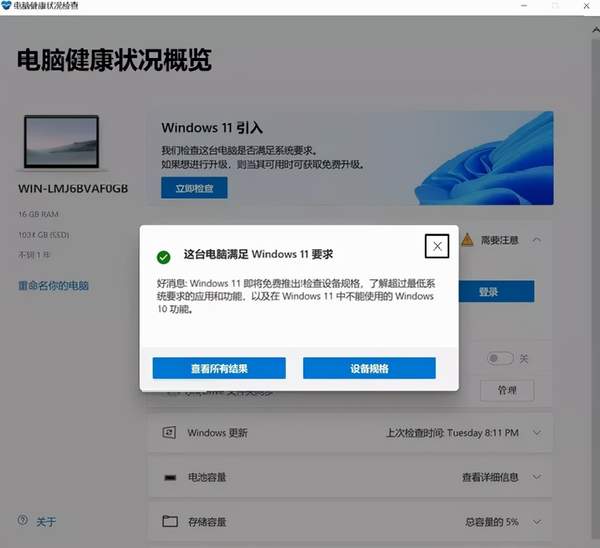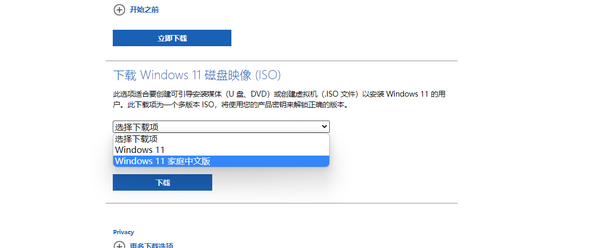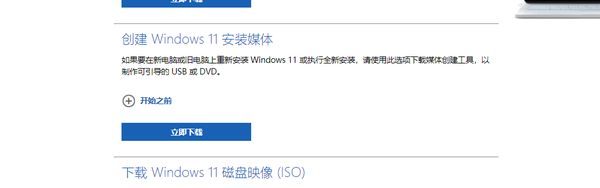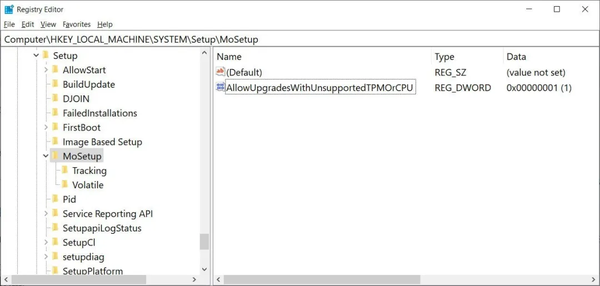windows11如何升级(windows10升级11)
随着10月5日最新操作系统Windows 11的正式发布,终于结束了Windows 11预览版近四个多月的测试环节。
如今随着Windows 11的正式上线,Windows 10并没有成为当初微软所称其为最后一代Windows 的说法,Windows 11的推出,相信其有更香的理由。
随着Windows 11最新版本系统的推出,新系统的升级确有了一定的框架、条款,微软表现低配置的电脑不在新系统的升级范围之内,经过几个月预览版的测试,微软也一度在转变着口风,称只有符合条件的Windows 10电脑才可以进行免费升级。
其实对于Windows 11系统的推出,人们最为关心的一个话题是,Android应用的安装什么时候才会支持?虽然相关的工具在Store商店中已经出现,但Android应用的安装还不知什么时候能够实现。
根据微软官方统计,全球保有13亿Windows 10用户可以免费升级Windows 11系统,那么安装Windows 11有什么前期条件呢?
近几个月来在微软一度强调中可以看出,只需你电脑有受信任的平台模块(TPM)笔记本 2.0,你的电脑就可以安装Windows 11系统,当然像其它的处理器、内存、硬盘、显示器这些,我们都可以忽略不记了。
其实,想要升级到Windows 11系统并不难,最难的地方当数这个TPM 2.0这个模块了,如果不满足 TPM 2.0 的话可能也是无法进行升级的,这真是叫人气愤不已。
如果你的电脑未开启 TPM,必须先将其开启,才能安装Widnows 11系统。
那么,如何判断自己的电脑是否支持 TPM 2.0 呢?
一、使用 Win R 键打开DOS命令窗口,输入tpm.msc并回车,然后根据弹出的对话框显示,看“状态”一栏中是否有“TPM已就绪,可以使用。”字样,如果没有,那说明你的电脑不具备升级条件。
二、通过下载微软官方提供的“电脑健康状况检查”应用,来检测当前的电脑是否具备安装Windows 11系统的条件。
两种安装方法可以称其 为自我检查和被动检查,这里需要提醒的是,如果你的电脑不满足最低硬件条件,即使你偷渡安装了 Win11 也可能无法收到后续更新。
如果你的电脑符合升级Windows 11的硬件需求,这里有4种方法可以进行系统升级。
一、通过 Windows 11 安装助手升级
Windows 11安装助手是个非常好用的工具,利用它可以在检测当前电脑是否符合安装Windows 11硬件条件的同时,它也可以为我们轻松将系统升级为Windows 11系统,当然升级的前提条件也是有的,那就是需要保证当前的Windows 10拥有许可证,同时Windows 10的版本必须不低于2004版本。
在
https://www.microsoft.com/zh-cn/software-download/windows11 网站中可以下载到Windows 11安装助手,在安装助手中点击“立即下载”并按步操作后,随着系统的重新启动,Windows 11的引导界面就会呈现。
二、通过更新推送升级Windows 11
随着Windows 11正式版的推出,我们可以利用系统更新来升级成Windows 11系统。微软会分批次通过Windows Update 向满足条件的 Win10 设备推送 Windows 11 升级更新包。
在收到更新推送信息后,你就可以直接升级到Windows 11系统了,也许收到推送的时间会比较长。
三、通过下载 Windows 11 镜像升级
在Windows 11正式发布后,同一天微软也向我们提供了Windows 11的镜像文件,这时我们也可以通过镜像文件进行升级。
镜像文件地址:
https://www.microsoft.com/zh-cn/software-download/windows11
在下载Windows 11镜像时需要注意,选择产品语言时要选择“简体中文”这一项后,点击确认进行下载。
因为 Windows 11 只支持 64 位处理器所以也只会提供 64 位版本镜像文件,当然我们也可以将镜像刻盘,利用光驱来引导安装。这里需要注意的是,通过镜像升级Windows 11系统,会使当前电脑C盘的内容丢失,操作前需要备份好有用的资料。
四、通过创建 Windows 11 安装媒体工具制作 Win11 启动盘
利用U盘安装Windows 11,随着光驱的装配越来越好,现在人们都已习惯使用U盘引导来安装系统。在将U盘格式化为NTFS格式后,我们可以用“Windows 11安装媒体工具”来生成ISO镜像来进行升级。
U盘上生成ISO镜像文件后,根据提示按步操作即可,在“正在下载Windows 11”界面进度到100%时,顺利完成U盘的烧录工作,这时就可以使用这个U盘来为电脑安装Windows 11系统了。
五、没有TPM安全模块安装Windows 11
对于没有TPM 2.0模块的用户来讲,同样也是可以安装Windows 11系统。微软为我们这些用户提供了安装的方法。
相对于之前微软对Windows 11安装条件的限制而言,微软推出这个方法也是令我们惊讶不已。
可能微软是害怕人们通过使用非标准化的第三方脚本破坏他们的系统,他们决定直接给用户一个官方的方法来做到这一点吧。
微软在一份新的支持公告中解释称,"你的设备可能由于这些兼容性或其他问题而发生故障。不符合这些系统要求的设备将不再被保证接收更新,包括但不限于安全更新,"而相对于想安装Windows 11的用户来讲,这些兼容性或其它问题的发生,估计都会抛之脑后。
微软的官方绕道是添加一个名为 "
AllowUpgradesWithUnsupportedTPMOrCPU"的注册表值,然后使用可启动媒体[1]安装 Windows 11。
所需的整个注册表项可以在下面看到。
Windows Registry Editor Version 5.00”
[HKEY_LOCAL_MACHINE\SYSTEM\Setup\MoSetup]
"AllowUpgradesWithUnsupportedTPMOrCPU"=dword:00000001
有了上述的注册表项目,Windows 11 设置程序将不再检查 TPM 2.0 安全模块或兼容 CPU。在添加完上述的注册表之后,请记得还需要重启一下电脑。
是的,Windows 11 设置程序将不再检查 TPM 2.0 安全模块了,但是依然要求当前电脑支持TPM 1.2安全模块,如果你的电脑缺少 TPM 1.2 处理器,这时你可以使用利用以下方法来进行安装Windows 11。
“HKEY_LOCAL_MACHINE\SYSTEM\Setup\MoSetup 里加入
AllowUpgradeWithUnsupportedTPMOrCPU = 1 的参数,并且注册了一个 WMI 事件「 Skip TPM Check on Dynamic Update 」,在 Windows 11 安装时删除 C:$
WINDOWS.~BTappraiserres.dll 文件“,按步操作完成Windows 11系统的安装。
Windows 11 对于大部分用户而言是完全没有使用门槛的,相对Windows 10 来说,Windows 11 主要变化在于系统 UI 设计风格,而整体交互逻辑并没有本质变化,所以使用几分钟之后就可以完全上手的。
虽然 Windows 11 正式版相对比较稳定,但是在升级之前大家还是要考虑清楚,对于一些专业型的软件可能存在兼容性问题。