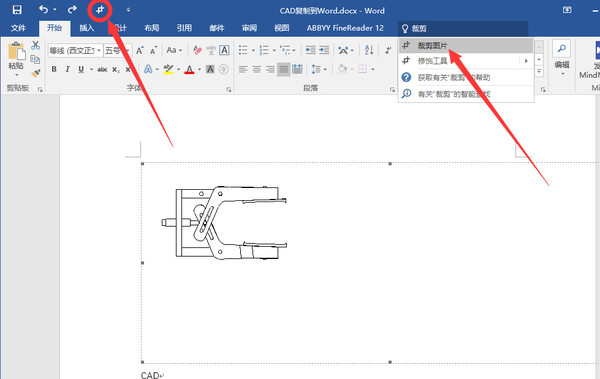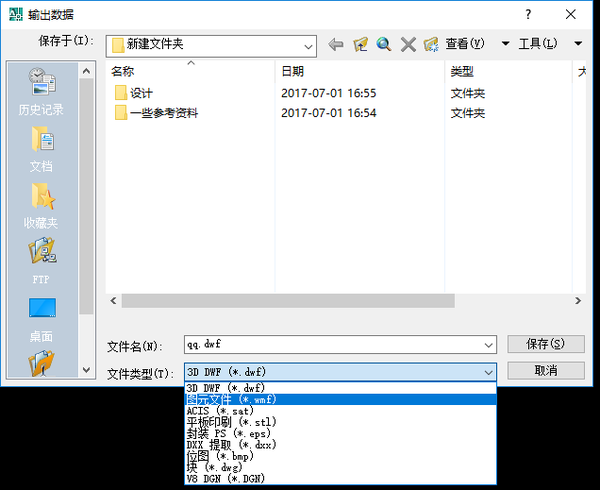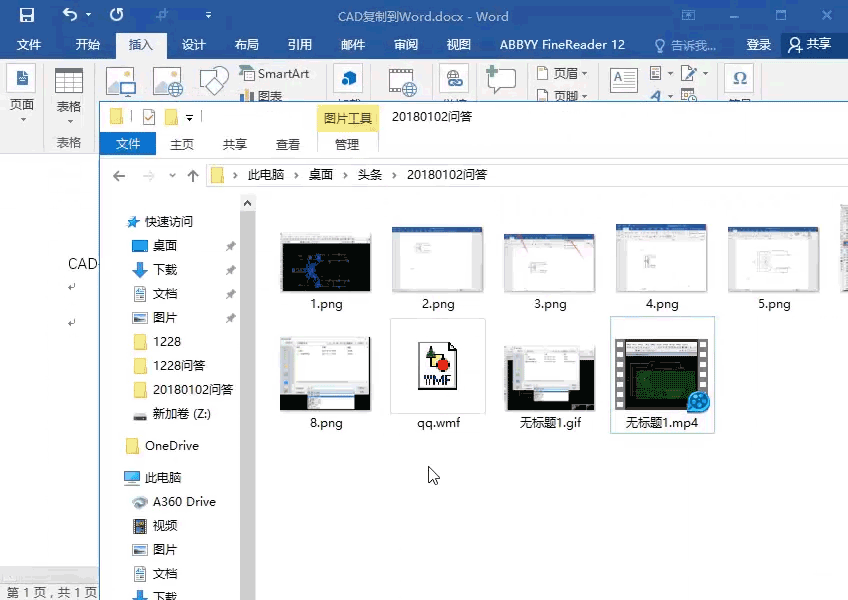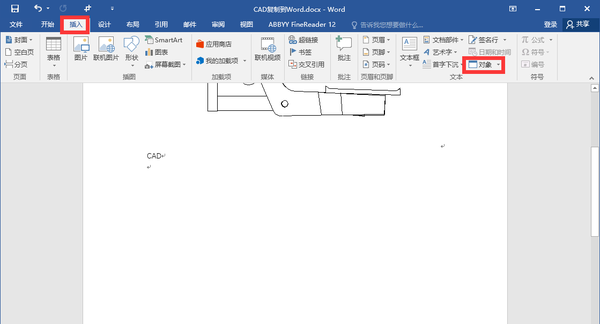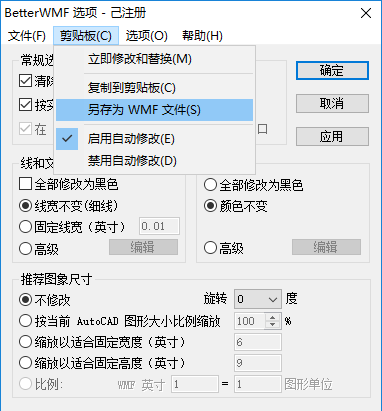如何将cad图形复制到word中(cad图纸如何复制到word文档中)
CAD上的图形应用到Word文档中其实是很多场景都会使用到的,比如我们写毕业论文时候就会常用了。那如何来进行这一个操作并且操作的好看呢?我有一些经验和方法想要跟大家分享的。
方法1:复制粘贴
通过在CAD软件里面选中我们所需的图形,然后粘贴到Word里面,是很多人首先会想到的方法,当然这个方法也是最简便和干脆的。
那很多人直接截图,然后粘贴到Word里面不行么?其实截图这种方法是不可以取的,为什么不可取,下面会说,请继续往下看呗。
复制粘贴一下就到了Word里面了,不过它的大小并不适合,四周的控点可以直接拉伸以调节大小。
不过,图片拉伸放大之后,大小感觉可以,但是有一个问题就是它的框线很占地方,前后上下都凸出来了很多,而且你会发现当你调节左右的控点的时候,图片也会跟着变形了。这不是我们想要的。
那么,在Word2016里面,我们可以直接点击右上角的裁剪工具来将它的外框线来裁剪一下。如果你没有看到裁剪的按钮,可以直接在搜索栏里面搜索一下“裁剪”就会看到了,右键那个“裁剪图片”也可以像我那样将它添加到快速访问工具栏里面。如下图所示。
裁剪调整之后的图片。
这种直接在CAD里面复制图形然后粘贴到Word里面的,它在Word里面还是矢量图形的方式存在,我们直接Word里双击图形就可以跳转回去CAD软件里面,其实是一种链接的状态,这样就区别于截图的方式的了。
可以看到通过复制粘贴的方式进来Word里面的图片经过放大之后依旧能够保持原始的线条样式而不会出现变形,而截图的方式放大调整图片之后就会出现锯齿模糊。所以,我刚为什么说截图的方式是不可行的?就是这个缘故。
方法2:通过CAD导出图元文件再导入Word
这种导出图元文件的方法,可以方便的进行调整大小。可以说是CAD图片导入Word的一种常规的方式吧。
以CAD2008为例,在文件菜单,输出。
输出对话框窗口,我们可以直接在文件类型中选择图元文件。
选择好文件类型之后,点击保存,然后将所需要的图形进行框选一下后回车,该图元文件就被保存下来了(默认路径是跟该CAD文件相同目录)
咱们直接将导出的图元文件拖拽进来Word里面。其实它的方式跟方法1复制粘贴是相似的,它也是矢量的图形,我们可以按照上面的方式来进行裁剪调整适当的大小。
方法3:通过Word里面的插入对象功能来将CAD图形导入到Word里面
如下图,“插入”——“对象”。
这种方式也是比较常见的,而且应用也比较广,Word插入对象可以支持像CAD图形、PS图、SolidWorks工程文件等等。
点击确认之后,它会默认打开一个新的CAD对话框,我们可以在里面直接就调整好图形的大小框线,然后右上角点关闭它会弹出“关闭对象前是否更新Microsoft Word”,我们点是就可以将该图形更新到Word里面了。
它的优点就是导入方便,可以便捷在导入界面来操作调整好大小而不需要在Word里面裁剪(下图那个小窗口大小就是最终在Word里面的样子)
方法4:通过小软件BetterWMF来实现快速导入CAD图形到Word。
这种方法虽然是需要安装一个小软件,不过在效率还有效果方面来说是极好的。
我们先安装上BetterWMF这个小软件,直接打开软件(注意:软件打开之后,我们需要保持运行状态,可以直接在任务栏右下角看到此软件图标),参数设置咱们可以直接保持默认就可以了。如下图所示,清楚AutoCAD背景色选项是默认打开的状态的,那么我们就不用理会背景颜色是啥了,直接来操作就可以。
并且通过BetterWMF来操作的话,它可以直接自动裁剪图纸最佳范围,省力省心!
操作方法:将BetterWMF打开运行之后,咱们在CAD里面将所需要的图形选择之后Ctrl C复制一下,它会自动保存至BetterWMF软件里面的剪贴板里面。接着咱们直接在Word里面Ctrl V粘贴一下就可以了。当然了我们也可以直接在里面另存为WMF文件。
我们来看下它粘贴到Word里面的效果如何。