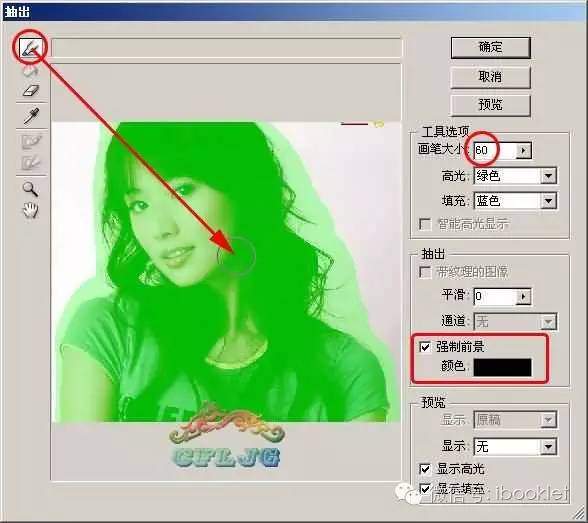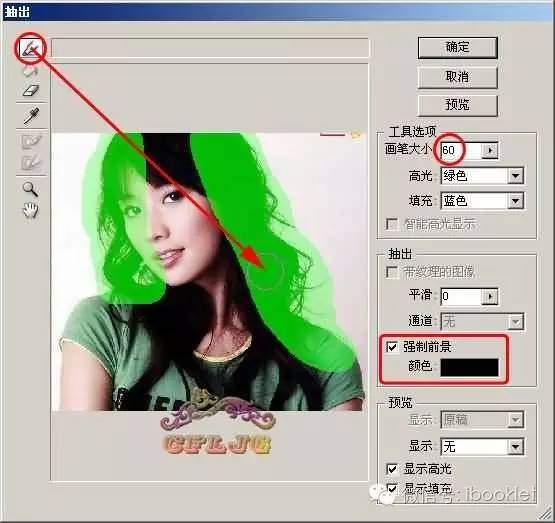ps抠图抠头发丝的方法(ps怎么把头发丝抠出来)
效果图 1
效果图 2
01、这个方法可以去除散发的边缘杂色,当我们打开图片时可以看到散发的边缘有红色的杂色。
02、打开图片后,ctrl j两次,分别得到图层1和图层1副本,点击红圈处新建图层2,放于图层1和背景层之间。填充颜色,作为检查效果和新的背景层。
03、在图层1里执行滤镜--抽出命令,在强制前景处打勾,颜色设置为黑色,用高光器工具按图示涂抹绿色。
04、抽出后的效果。
05、把图放大到400%,检查发丝的边缘杂色,用橡皮擦或蒙版清除掉,以使抠出后的图片清澈。
06、点击图层1副本,再点击图示的右下红圈处,加图层蒙版,用黑画笔涂抹出新的背景。
07、最终效果头发的边缘杂色没有了。
二、抽出滤镜的特性
当我们抽取单色时,往往会遇到抠出后达不到所要的效果,是什么原因造成的呢?我们来分析一下:
01、我们要抠出黑色的头发,在抽出滤镜里,强制前景处打勾,颜色设置为黑色,用高光器工具把人物全部涂抹绿色作出选区。为什么全部涂抹?因为人物的整个主体都有黑色的成分,这些黑色成分是完整的,连续的,所以要全部涂抹。
02、抽出后的效果是这样的,发丝完整清晰。
03、如果我们采用局部涂抹作选区把头发分为两个区域分别涂抹。
04、抽出后的效果是这样的,发丝断了,看红圈处,另外内部的黑色头发也没能够抽取出来。
05、综上所述,这说明抽出滤镜抽取单色时,必须保证颜色的完整性,否则就会造成选区的颜色丢失而达不到预期的目的。
【特色推荐】
微信公众号:ibooklet(←长按复制即可)
更多教程视频,关注微信公众平台:ibooklet (回复:''教程''领取整套视频,每天推送新教程)
【特别推荐】获得视频教程,软件下载,精美素材,更有免费分享课相送平面设计PS学习交流群 69848838
赞 (0)