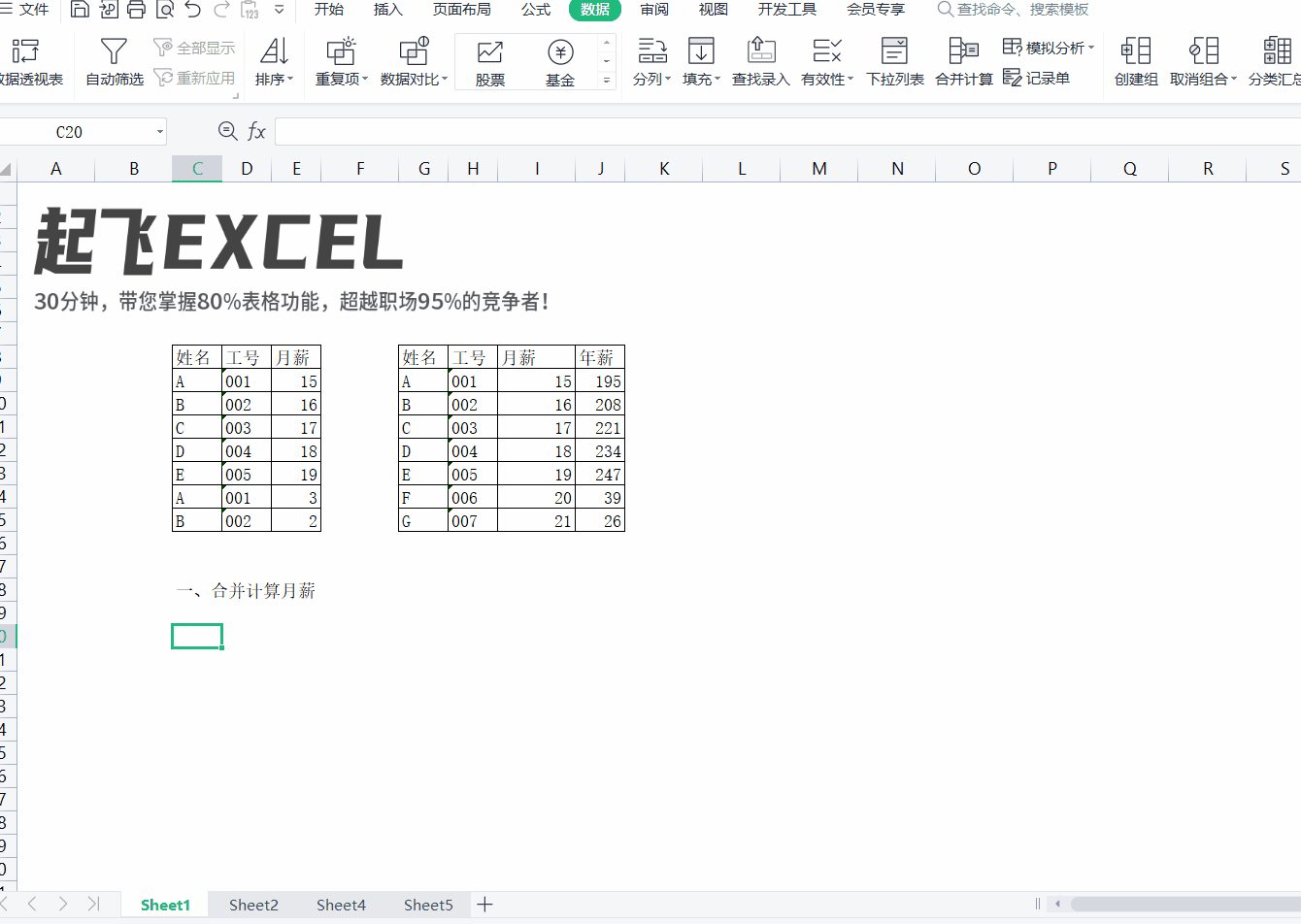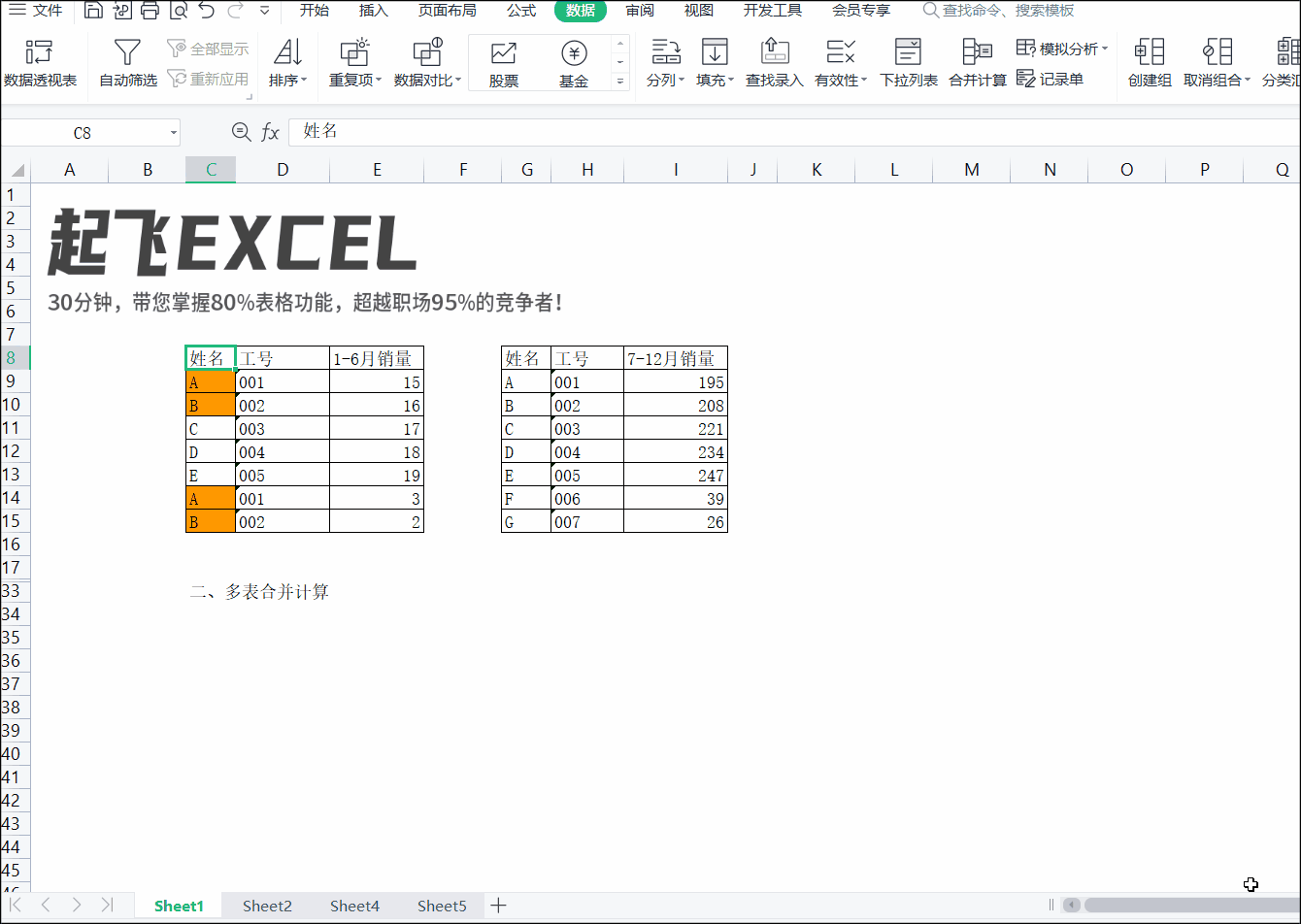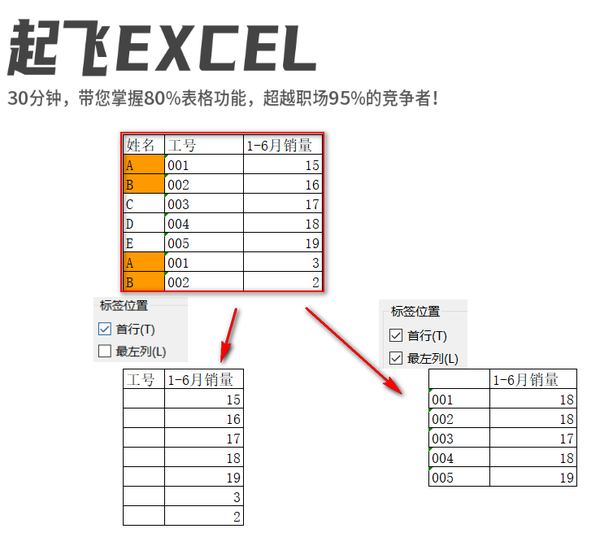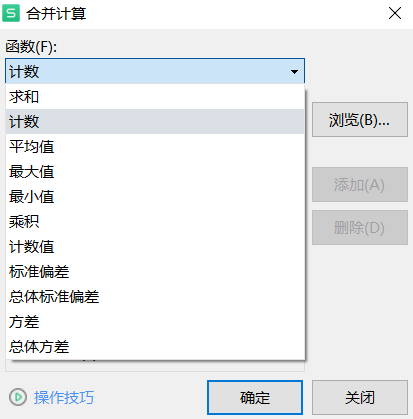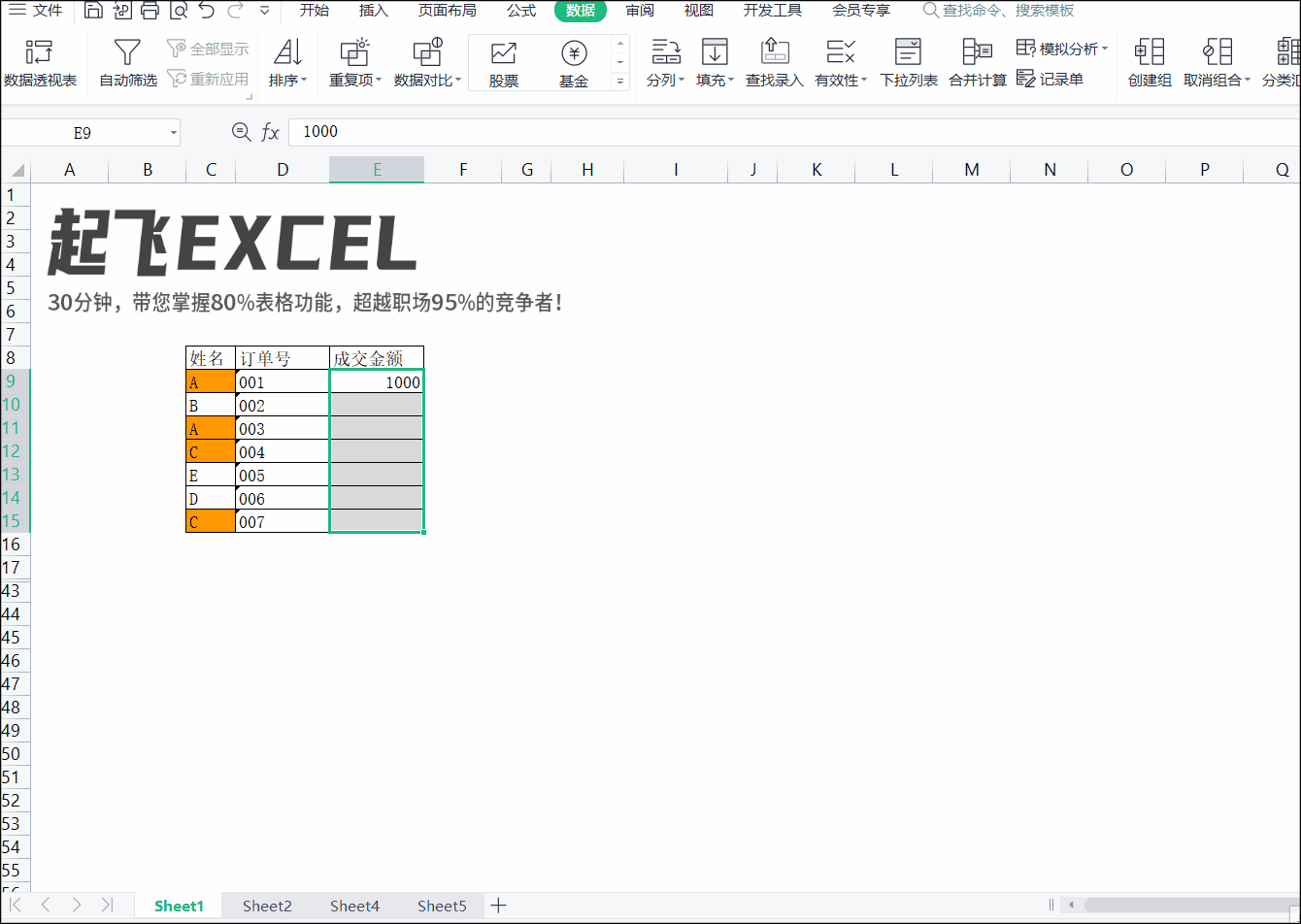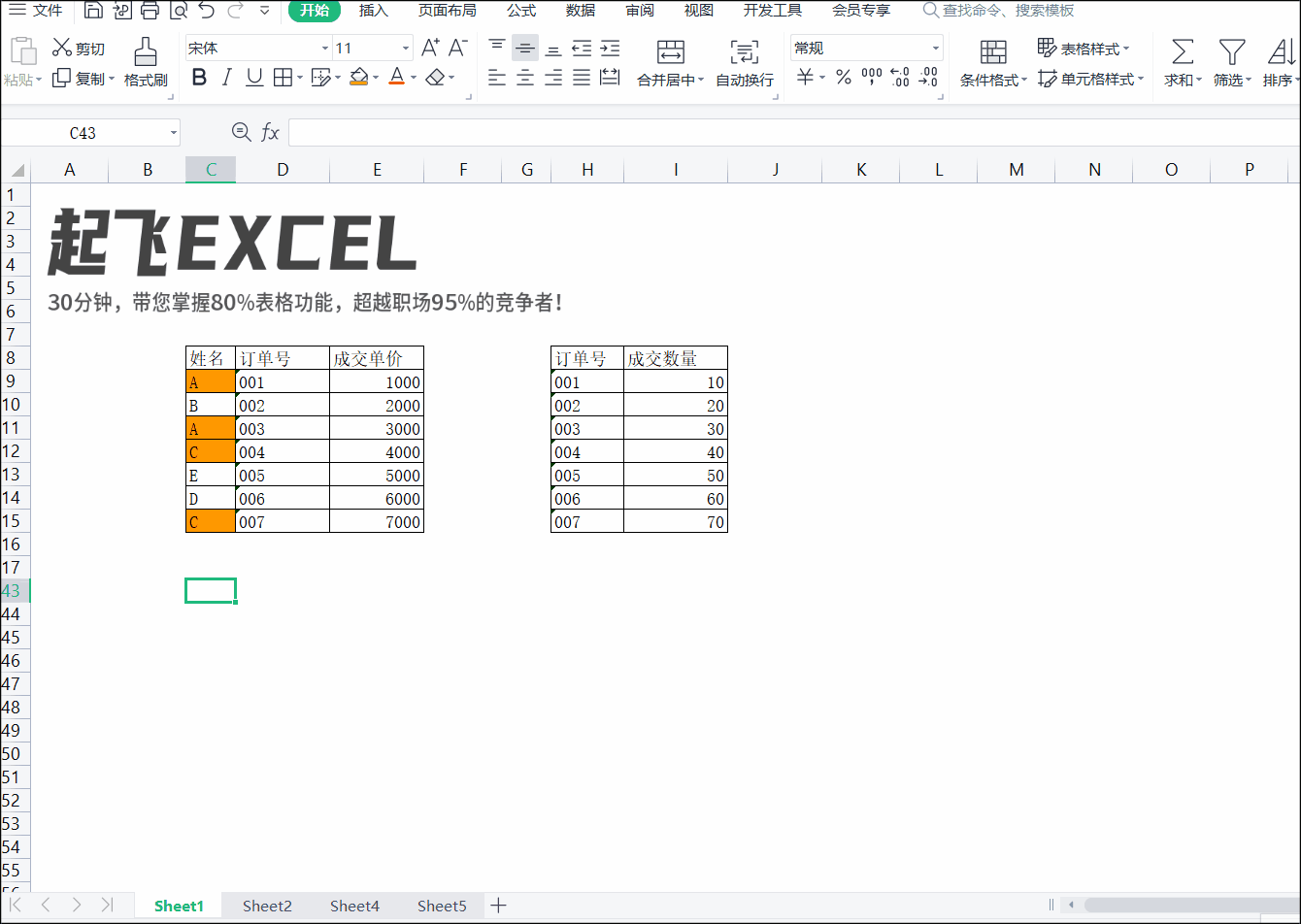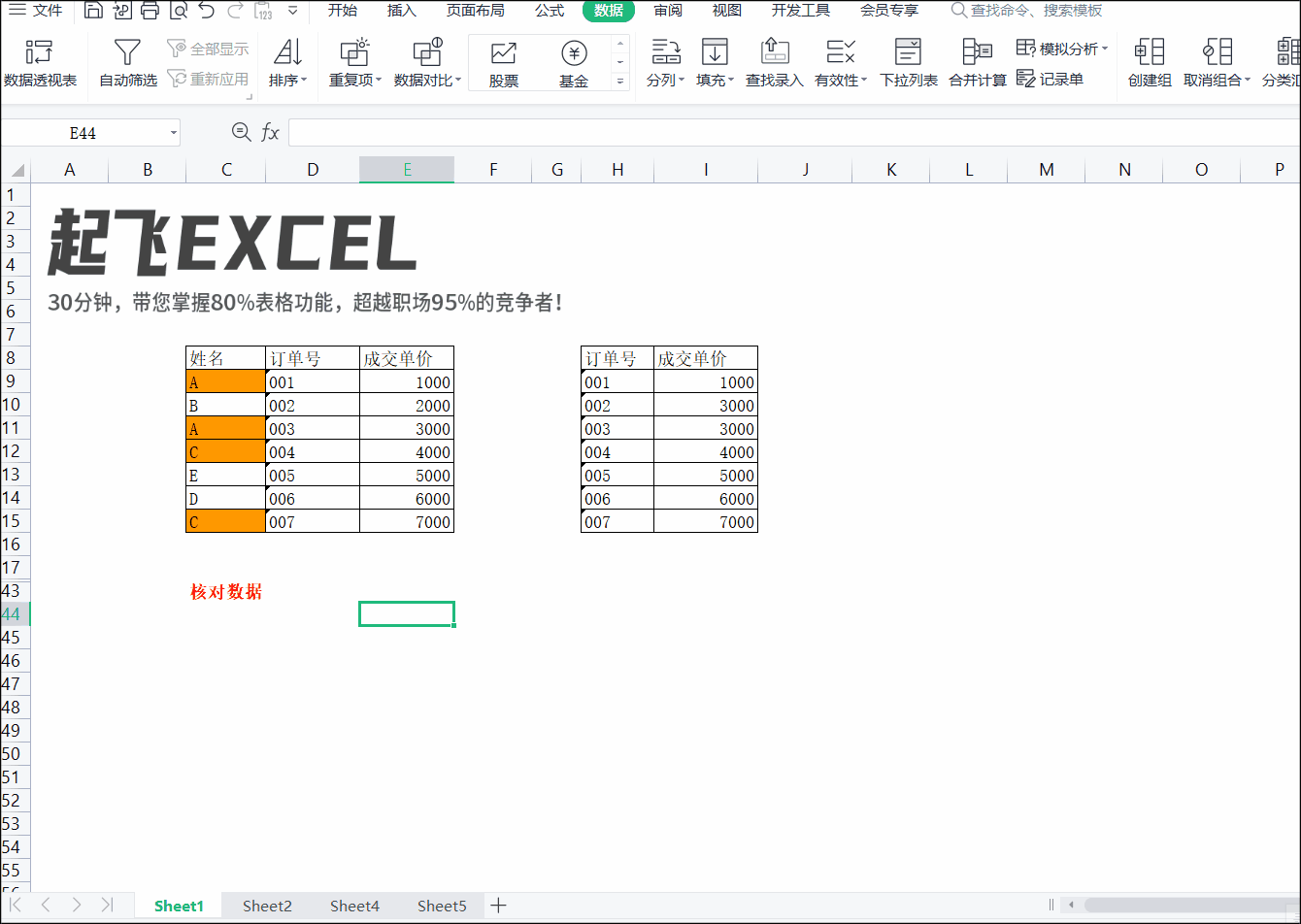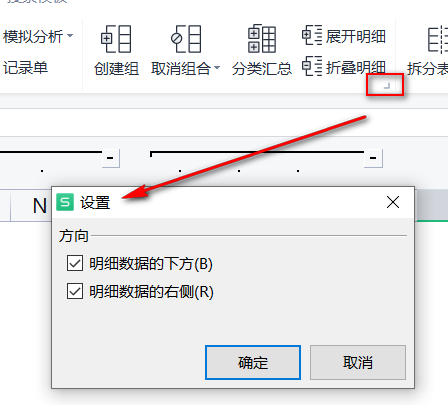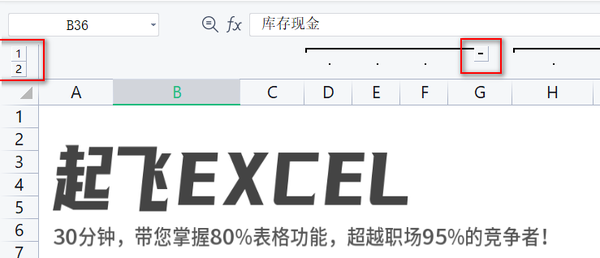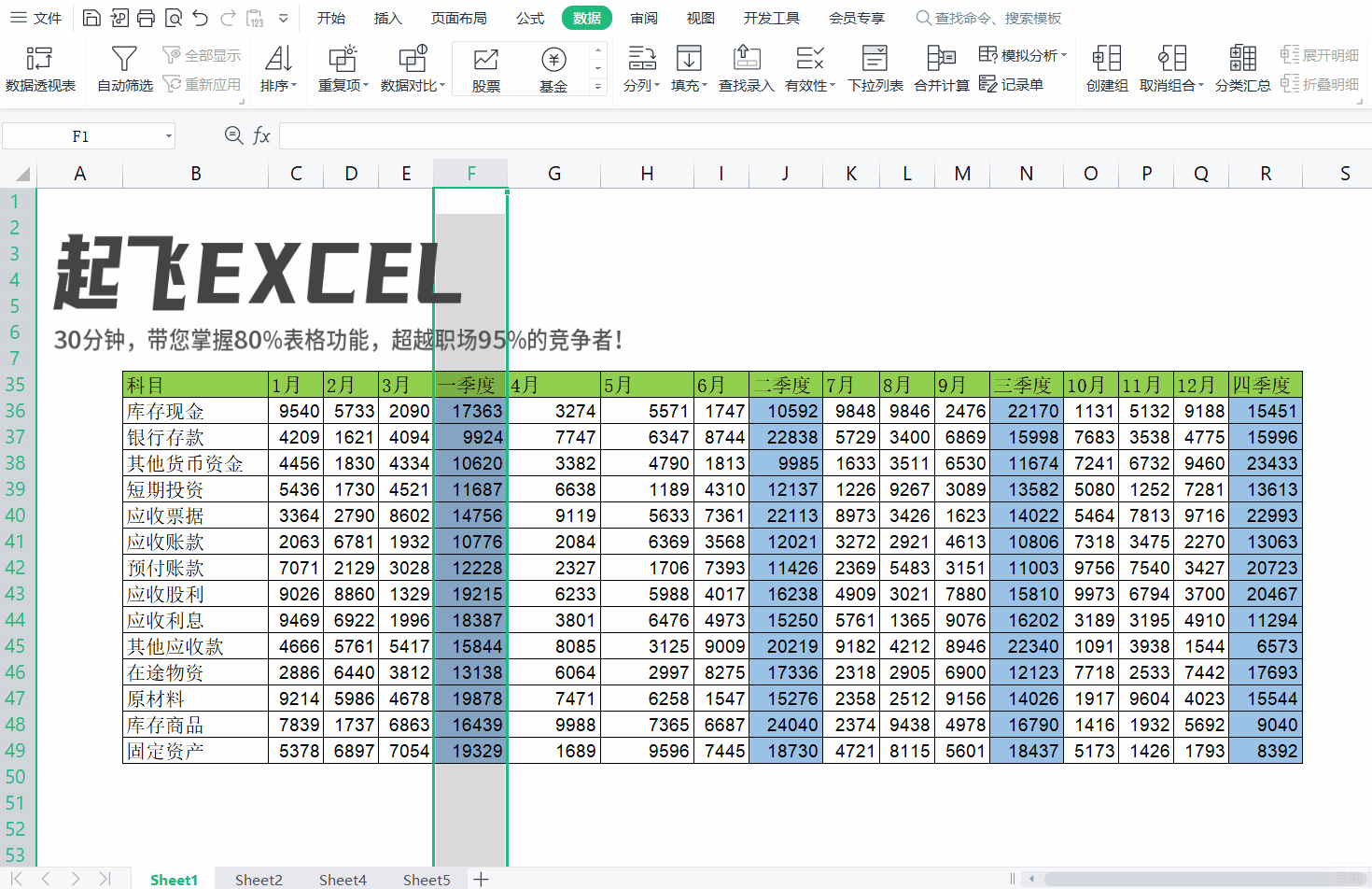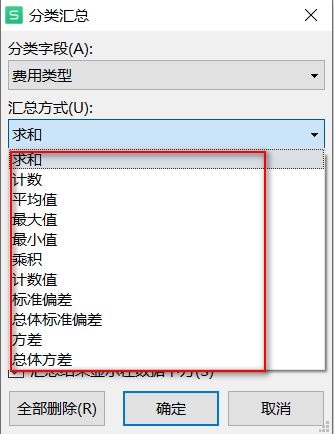Excel分类汇总和合并计算的区别(Excel如何对数据进行分类汇总)
合并计算区域遵循一定的规则即:
最左列是关键字段,后面的列都是计算字段,如果后面的列是文本,则不会合计(空白列),如图黄色区域。
并且,不能添加重复源引用。
合并计算(多个区域或多表)
第一步骤,要先选择目标单元格(合并计算结果粘贴区域),然后是点数据选项卡——合并计算。
添加引用区域时,光标要放在引用位置的文本框里面。选择引用区域。点击添加。
难点:理解标签位置。
我简单解释下:首行如果勾选,计算列合并计算时,会按照列的标题去合并计算,如果不勾选,合计计算时就不会按列标题,而是按列去合并计算。
看下图。勾选时,因为计算列标题不一样,所以不会合并计算。只有列标题一样才会合并计算。不勾选时,不会判断列标题,而是直接合并计算列。
最左列勾选时一个道理。
下图同一引用位置,两种设置结果。
其他运算方式
除了求和,还有其他的运算:计数、平均、乘积等等。
合并计算计数示例
合并计算的乘积、最大、最小运算
核对两列数据
创建组、取消、折叠展开组
在明细数据比较多的情况,创建组比较好的展示了数据的层次性。
要点:注意动图设置方向的区别。点击右下角的对话框启动器;分级展开和隐藏。
取消组步骤:先选择被分组的明细列、行,再点取消组合
注意方向:
分类汇总
分类汇总与合并计算区别
分类汇总不会合并同类项进行运算,只是归类相邻的行列汇总生成合计行、列。
分类的运算方式:求和、计数等等
我的EXCEL基础课专栏已经基本完成了80%部分:开始选项卡与数据选项卡。所有的文章都是采用动图 文字的形式。
因为动图是效率最高的方式。每个动图我尽可能用最简单易懂的方式演示。
我的初衷是以高效、逻辑、体系、深入的方式去带给希望学好EXCEL的同学。
对的,是希望学好EXCEL的同学。可以说本专栏更新到现在,如果以上更新的内容只有认真看了,并且不明白的都练了一遍,可以说工作中对数据处理一定有明显提升。
不一定要花很多时间,也不一定要花几百块报什么课程,关键时我告诉的,学习EXCEL的目的不是学习一些快捷键,学习几个仪表盘,或者学习几个技巧。
以上在之前更新的图文都有详细的描述。感兴趣的同学可以翻翻。
原理课:30分钟掌握EXCEL底层原理和体系框架 基础操作课第一节:WPS/EXCEL 版本和安装 基础操作课第二节(1):认识功能区—开始选项卡 基础操作课第二节(2):认识功能区—其他选项卡 基础操作课第二节(3):认识功能区—界面及设置 基础操作课第三节(1):开始选项卡—剪切板 基础操作课第三节(2):开始选项卡—选择性粘贴 基础操作课第三节(3):开始选项卡—单元格格式(合并单元格) 基础操作课第三节(4):开始选项卡—单元格格式(数字类型) 基础操作课第三节(5):开始选项卡—单元格格式(运算符) 基础操作课第三节(6):开始选项卡—单元格格式(自定义数字格式) 基础操作课第三节(7):开始选项卡—条件格式(条件格式基本规则) 基础操作课第三节(8):开始选项卡—条件格式(图标集百分比百分点值) 基础操作课第三节(9):开始选项卡—条件格式(自定义条件格式) 基础操作课第三节(10):开始选项卡—查找替换定位 基础操作课第四节(1):数据选项卡—填充 基础操作课第四节(2):数据选项卡—智能填充 基础操作课第四节(3):数据选项卡—排序、筛选(自定义排序、高级筛选) 基础操作课第四节(4):数据选项卡—数据核对:重复与唯一 基础操作课第四节(5):数据选项卡—数据有效性验证 基础操作课第四节(6):数据选项卡—分列与智能分列 基础操作课第四节(7):数据选项卡—合并计算、分类汇总
开这个头条号,我是准备当专栏来写的,如果你正好想学习EXCEL,不要错过这个不收费的专栏。欢迎收关注、收藏、评论、转发、点赞!!!
这里是起飞EXCEL,专门做EXCEL教学的财务总监,关注我,带给您最高效的EXCEL学习的逻辑和体系。使您在职场脱颖而出。