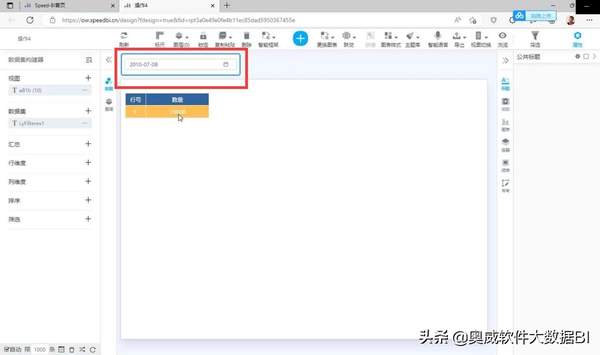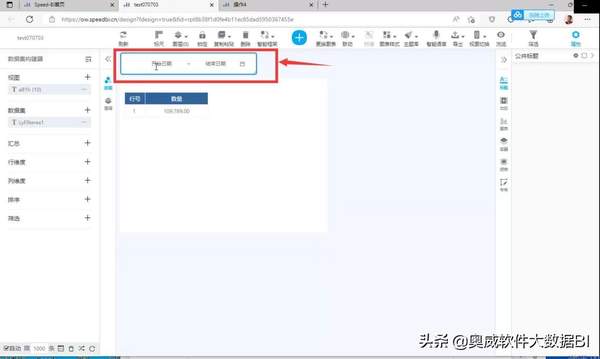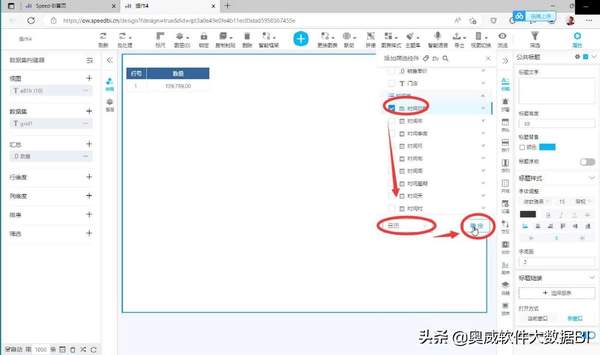Excel如何快速筛选日期的月份(Excel表格筛选日期分年份和月份)
在网络上公开分享出来的各种BI数据可视化分析报表中,经常会看到可根据时间年、月、日进行个性化筛选数据做分析的筛选框。用户点击该筛选框后,将出现一个完整的日历,供用户灵活点击确定具体的时间年、月、日范围,之后bi系统将智能筛选该时间段内的数据进行分析展现。这是怎么做的?步骤多吗?
这是一种名为日历,或日历(范围)的筛选控件,可供报表使用者灵活自主地根据时间年、月、日进行筛选分析。
下面是两张以简表为例,加入日历、日历(范围)控件的具体效果展现:
日历控件效果:
日历(范围)控件效果:
可以明显看到,使用日历控件,只展示一个具体的年、月、日,但使用日历(范围)控件却会展现从某年某月某日到另一个某年某月某日之间的一段时间范围内的数据。虽同为日历控件,但所代表的具体时间范围却有着根本上的不同,大家在使用时需对此有清晰的认识。
怎么把日历、日历(范围)控件添加到报表中?
这可不是点击左侧数据集构建器下的筛选能做到的,而是应该点击报表设计页上方的【 】,在筛选控件中选中【公共筛选】,然后再时间表中勾选【时间日期】,点击右下角选择【日历】、【日历(范围)】之后再点击【确定】。以日历筛选控件的添加操作为例,具体的操作过程如下图:
在做数据可视化分析的过程,因为分析场景和需求的不同,往往会需要使用不同的筛选控件,因此SpeedBI数据分析云上线了多种不同的筛选控件,比如说公共筛选、汇总筛选、维度筛选等,可供大家随时按需选用。
通过上面的截图以及操作流程讲解,不难看出SpeedBI数据分析云的点击式操作贯穿全程,只要掌握了基本的控件应用流程即可快速实现所需的数据分析效果。使用SpeedBI数据分析云来做数据可视化分析,别的不说,操作是肉眼可见的简单易上手,分析又快又符合实际需求。欢迎大家随时登陆SpeedBI数据分析云平台,实打实地体验一下!