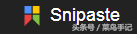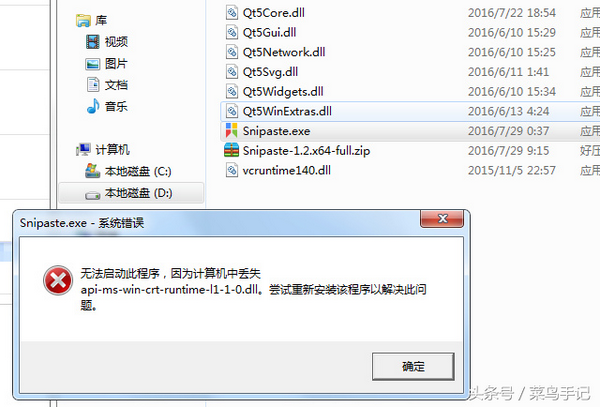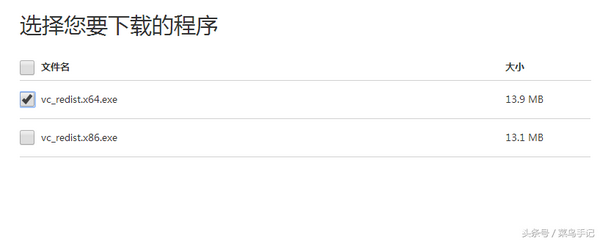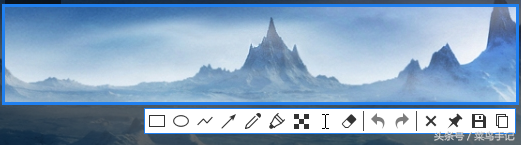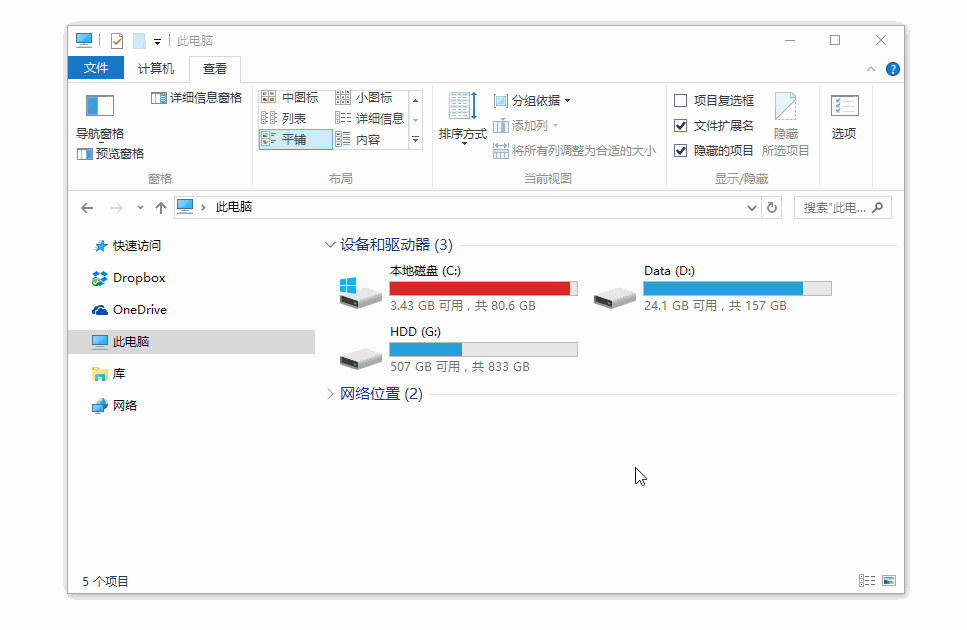如何用Snipaste截图贴图
越来越感到写头条是个体力活。分析原因,主要是自己太菜,没有神器相助,就比如截个图,还得来回倒腾。由于奉行最简路线,本菜鸟截图就是顺手用的搜狗浏览器自带的(事实上是复杂的用不来),Ctrl Shift X,随手就来。截完了图,再用美图看看之类的在关键位置加些线框、箭头或说明文字之类的,遇到要同时把几张截图拼成一张大图,就头大了,不得不用最原始的方法:打开PS。活忙完了,大把的时间也就浪费了。谁能告诉我,有没有这样的神器,能简简单单就把截图、加字、加线框、加箭头、拼图……全搞定?
怀着对程序猿们的强大信心,本着不撞南墙不回头的精神,本菜鸟在网上找寻了多个日夜,总算找到了这样的神器,名叫:Snipaste。别看取了个洋名,却是咱自己人编的。作者号称这是一款开发了三年的截图工具,但不仅仅是截图。Snipaste ,顾名思义,Snip Paste ,截图 贴图。
Snipaste的LOGO
安装
这个软件是不需要安装的,下载来解压后,点开目录下的Snipaste.exe就可以用了。但是这个软件需要“微软 Visual C 2015 可再发行组件包”的环境支持,如果电脑上没装这个,启动这个软件的时候会报错:
报错画面
微软 Visual C 2015 可再发行组件包可以到微软的官网下载。安装完微软 Visual C 2015 可再发行组件包,就可以正常启动了。当然,安装微软 Visual C 2015 可再发行组件包时,要注意根据自己的电脑选择是32位的还是64位的,别装错了。
选择正确的微软 Visual C 2015 可再发行组件包版本
基本功能使用方法
一、截图
启动Snipaste后,按F1便可进入截图模式。
截图界面
Snipaste截图功能很强大,支持:
自动检测界面元素区域
像素级的鼠标移动控制、截图范围控制
取色器 (试试 F1, C, F3)
历史记录回放 (,/.)
支持多屏
支持高分屏
二、画线框、箭头之类的
截图后,下方会出现一个工具条,点击相应的按钮便可进行画线框、箭头、加文字等操作了。
截图界面的工具条
截图及画线框操作
加文字操作
三、拼图操作
要同时把几个截图放到一个界面上怎么办?这里就可以用到Snipaste的独门武功:贴图!Snipaste有一个别的截图软件没有的功能,就是可以把剪贴板中的内容贴到电脑屏幕上,并可以拖动位置,显示在最前端,贴多少个都成。要拼图,就可以用贴图功能,把需要的图片拖到相应的位置,排好后再截一次图,就OK了!
拼图操作
事实上,除了截的图可以贴图外,Snipaste把剪贴板中的文字内容也可以贴图为图片,同样也是按下F2键便可以了,非常方便,大家可以慢慢去摸索。自从用了Snipaste后,咱菜鸟顿时感到高大上了很多:P