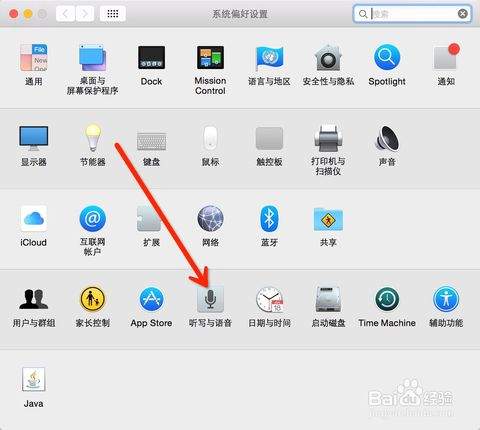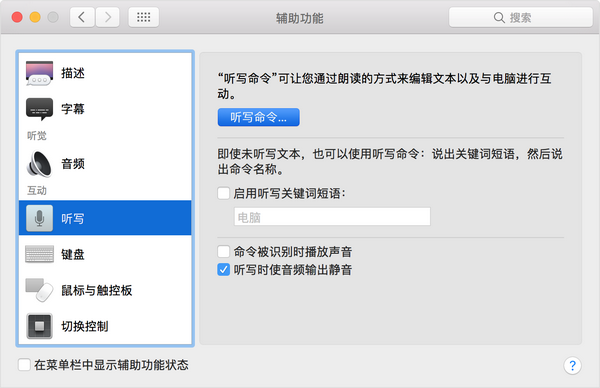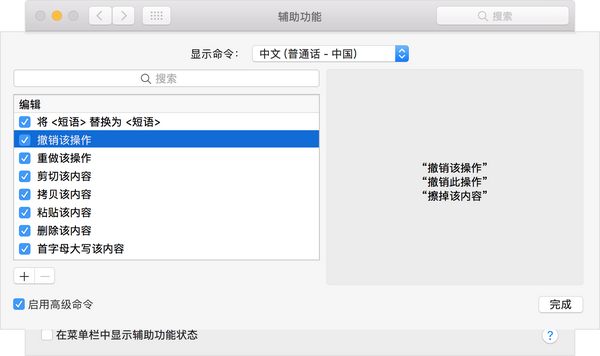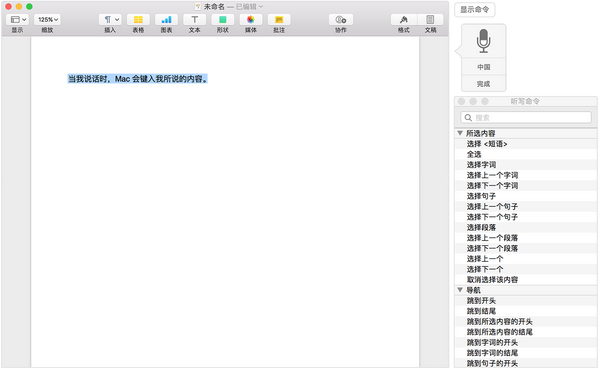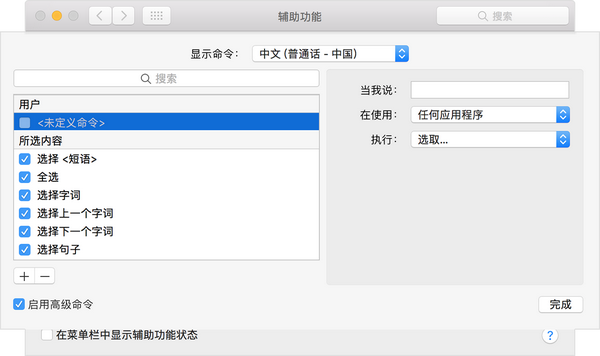苹果电脑听写功能怎么用
有时候小伙伴们打字打累了,可以尝试利用“听写命令”功能,向 Mac 口述,以让其执行特定操作。
开启“听写”后,您可以通过语音在 Mac 上输入文本,还可执行更多操作。您还可以使用听写命令来告诉 Mac 做什么,例如“撤销该操作”或“选择上一句句子”。
开启听写命令
在您开启“优化听写”后,大多数听写命令会自动开启:
- 选取苹果菜单 >“系统偏好设置”,点按“键盘”,然后点按“听写”。
- 开启“听写”,然后选中“使用优化听写”。
此时,您可以获得一个命令列表,并可以选择要使用的命令:
- 选取苹果菜单 >“系统偏好设置”,然后点按“辅助功能”。
- 从左侧的辅助功能类别中选择“听写”。然后点按“听写命令”按钮。
3.随即将打开听写命令列表。使用复选框开启或关闭命令。点按一个命令,以查看哪些短语可与该命令搭配使用。例如,“撤销该操作”可与多个短语搭配使用,包括“撤销此操作”和“擦掉该内容”。
使用听写命令
要使用您已开启的任何命令,首先让您的 Mac 倾听听写命令:
- 按下键盘快捷键,以开始听写。默认快捷键是 Fn Fn(连按两下 Fn 键)。
- 或者,开启“听写命令”按钮旁边的选项“启用听写关键词短语”。然后,您便可以说出听写关键词短语,以便让您的 Mac 知道您在该关键词短语之后说出的内容将是听写命令。
随后,说出将与听写命令搭配使用的任何短语。您甚至可以说“显示命令”,以打开一个窗口,其中显示可供您使用的所有听写命令。
创建您自己的命令
选中“启用高级命令”后,命令列表下方将显示一个“添加”
按钮。
- 点按“添加”
- 按钮以将“未定义命令”添加到命令列表。
- 点按此未定义命令以将其选中,然后配置以下选项:
- 当我说:输入您要说出以执行相应操作的字词或短语。
- 在使用:选取您的 Mac 是否仅在您使用某个特定应用时才执行该操作。
- 执行:选取要执行的操作。您可以打开 Finder 项目、打开 URL、粘贴文本、粘贴剪贴板中的数据、按下键盘快捷键、选择一个菜单项,或运行 Automator 工作流程。
赞 (0)